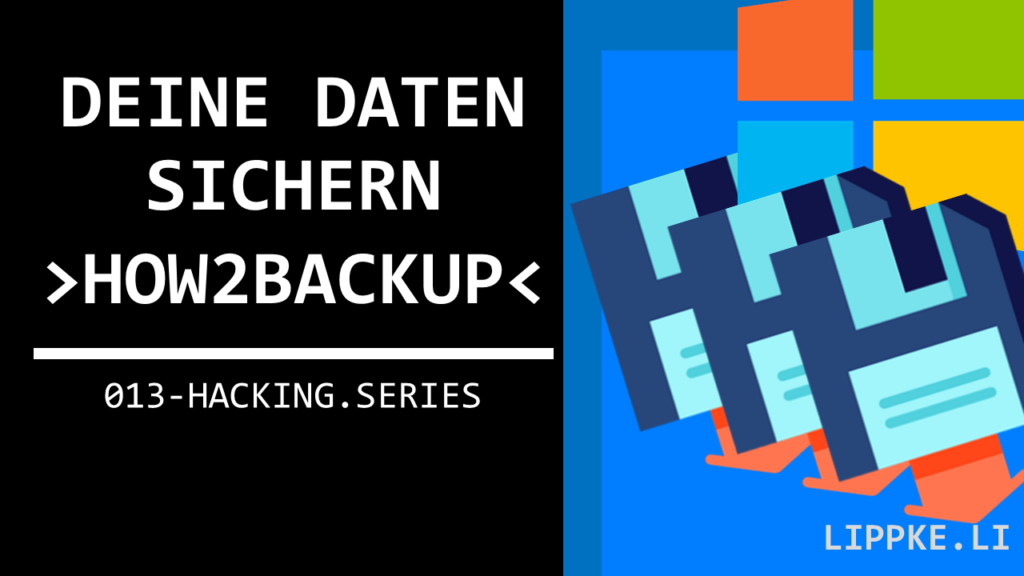
Datensicherung Windows 11? Nur was für Profis?
Nein. Hier ist Dein GUIDE für Anfänger und Fortgeschrittene!
Ohne Sicherung hast Du keine Chance gegen Ransomware / Malware oder Festplattenfehler!
Starten wir!
Datensicherung Windows 11 – Warum?
Datensicherung – Wer braucht das schon?
Spätestens, wenn Du einen Totalausfall durch Malware-Befall mit einem Datenverlust auf Deinem Rechner hattest, weißt Du, warum die Datensicherung zum Arbeiten dazu gehört.
Nicht nur Kriminelle wollen Deine Daten zerstören, sondern viele Anwender sind selbst die Ursache
- unabsichtliches Löschen von einer Datei
- Falsch gelaufnes Backup
- Datei unabsichtlich überschrieben
- Laptop ist gefallen
Außerdem ist es praktisch ein Historie von Änderungen zu haben, um die neue Version mit alten Dateien zu vergleichen.
Deshalb sollte jeder für sein / Ihr Smartphone, Desktop mit Windows 10 / 11 oder Server die Backups immer frisch halten.
Cybersecurity vs. Hacker
Mit der Dateisicherung lenke ich heute den Blick auf die andere Seite von Hacking. Die Hacker versuchen Daten zu löschen oder zu manipulieren. Der Angreifer möchte Dir einen Schaden zufügen, der so groß wie möglich ist.
Die Erstellung von Backups gehört zu den Präventiv-Strategien, die einige Unternehmen praktizieren und wenige / kaum Privatnutzer
Selbst, wenn ein Hacker in Dein System eindringen kann, kannst Du den Stand von gestern oder letzter Woche durch eine Datensicherung wiederherstellen. Das Backup hält den finanzielle Schaden klein.
Geld = Arbeitszeit => Digitales Dokument (Dokument ist eine Art Wertspeicher)
Verlorenes Dokument => Verlorene Arbeit => Verlorenes Geld
Backup mit oder ohne RAID
Im Zusammenhang mit einer Datensicherung in Windows 10 tauchen in vielen Artikeln die seltsamen 4 Buchstaben „RAID“ (Redundant Array of Independent Disks) auf.
Bevor wir uns mit der Praxis des Datensicherns beschäftigen, sollen wir verstehen, wie ein sicheres Backup-System funktioniert.
Vorab ein RAID ist kein Backup und keine Alternative für ein Backup!
Steffen Lippke
Ein RAID System ist ein Dateispeicherungssystem aus mehreren Festplatten, welches eine niedrigere Totalausfallwahrscheinlichkeit hat.
- RAID 0: Das Speichersystem teilt die Daten auf 2 Festplatten auf (Striping).
Der Vorteil ist, dass der Nutzer die Daten schneller lesen und schreiben kann. Der entscheidende Nachteil ist, dass die Ausfallwahrscheinlichkeit sich erhöht. Wenn eine Festplatte ausfällt, dann bringen uns die Datenstreifen auf der anderen Festplatte nichts. Die Ausfallwahrscheinlichkeit erhöht sich auf 1-(1-p)^n bei einer statistischen Unabhängigkeit der Festplatten. - RAID 1: Bei dieser Konfiguration spiegelt die Daten von Festplatte 1 auf Festplatte 2 (Mirroing). Das Datensicherungssystem erstellt eine exakte Kopie der Festplatte und hält diese aktuell.
- RAID 2: Mit dem sogenannten Bit-Striping zur Datenwiederherstellung mit Hamming-Code (ungebräuchlich)
- RAID 3: Etwas sinnlos:
Mit byte-weises Striping zerfetzt das System jede Datei in viele kleine Datenstücke. (ungebräuchlich) - RAID 4: Neben dem Striping der Dateien auf mehrere Festplatten speichert RAID 4 alle Parittätsbits auf einer Festplatte.
Paritätsbits können verlorene Daten beim Ausfall von einer Festplatte wiederherstellen. Fällt die Platte mit Paritätsblöcken + eine andere Festplatte aus, sind alle Daten weg (ungebräuchlich). - RAID 5: Der Paritätsbit wird auf verschiedenen Festplatten gespeichert. RAID 5 ist durch die „Wiederbelebungsfunktion“ der Parität so attraktiv:
| Festplatte 1 | Festplatte 2 | Festplatte 3 | Festplatte 4 |
| Datenblock A1 | Datenblock A2 | Datenblock A3 | Paritätsblock von A |
| Datenblock B1 | Datenblock B2 | Paritätsblock von B | Datenblock B3 |
| Datenblock C1 | Paritätsblock von C | Datenblock C2 | Datenblock C3 |
| Paritätsblock von D | Datenblock D1 | Datenblock D2 | Datenblock D3 |
- RAID 10: Entsteht, wenn wir 4 Festplatten haben und F0 = F1, F2= F3 … identisch sind und zwischen F0 und F1 gestript wird.
Daten korrekt sichern
Je nach Wichtigkeit der Daten solltest Du eine andere Backupstrategie verwenden:
- Speicherabbildsicherung: Bei diesem Verfahren erstellt die Backup-Software ein 1:1 Duplikat von der Festplatte, dem Ordner oder der Partition.
Bei einem Totalausfall kann der Nutzer einfach die Backup-Festplatte als neue Arbeitsfestplatte verwenden. Neben den Daten speichert das Backup alle Einstellungen, das Betriebssystem und die Programme. Diese Variante ist die teuerste wegen des hohen Speicherverbrauchs. - Komplettsicherung: Diese Sicherungsart ist eine ganze Kopie von allen Daten auf eine Datensicherungsfestplatte. Normalerweise schließt Du Programme und wiederherstellbare Downloads aus.
- Inkrementelle Datensicherung: Die erste inkremtentelle Datensicherung ist eine Komplettsicherung. Erste beim zweiten Backup speichert die Backup-Software nur die Änderungen als neues Backup ab. Beim Wiederherstellen musst Du alle Backup bis zur letzten Komplettsicherung nutzen.
Eine Komplett-Sicherung ist teuer. Aber wenn Du sensible Daten auf diesem PC hast und einen schnell „wieder nutzbaren“ Computer haben willst, dann solltest Du die mehr Kosten in Kauf nehmen.
Das Medium / Hardware
Grundsätzlich kannst Du jeden Datenspeicher für Backups verwenden. In 2024 sind Festplatten (Hard Disk Dirves) der Standard. Im Gegensatz zu den schnellen SSDs könnten diese theoretisch die Daten bis zu 10 Jahre halten. Ein Wechsel der Festplatte ist ab 5 Jahren sinnvoll.
Für ein Backup solltest Du ein Speichermedium (z. B. externe Festplatte über USB) verwenden, welches sich von PC einfach abkoppeln lässt. Im Fall eines Virusbefalls, soll der Virus nicht das Backup befallen. Ein NAS-Server oder eine interne Festplatte sind ungeeignet:
Bei einem Malwarebefall infiziert der Hacker meistens nicht nur Deinem Computer, sondern alle Medien, die von diesem Computer erreichbar sind. Angeschlossene Festplatten, USB-Sticks oder auch der NAS-Server in Deinem Heimnetz sind schnell betroffen.
Die Backups sollen außerdem gegen Katastrophen, Erdbeben, Brände und ähnliches geschützt sein. Eine große räumliche Distanz erhöht die Wahrscheinlichkeit, dass ein Brand die Original– und Backup-Daten nicht gleichzeitig zerstört.
Methode #1: Datensicherung Windows 10
Strg + C und Strg + V. Fertig.
Ein Backup ist einfacher als gedacht.
Wer sein Backup automatisierter mag und noch Sonderwünsche wie eine Verschlüsselung und Komprimierung hat, der sollte sich eine Backup-Software downloaden.
Denke daran, das Backup-Medium physisch von Deinem PC nach jedem Backup zeitnah zu trennen, sonst ist der Aufwand umsonst gewesen.
Methode #2: Windows-Mittel
Du kannst ein Windows Programm zum Daten sichern nutzen. Unter den Windows 11 Einstellung findest Du unter Update und Sicherheit den Tab Backup.
- Wähle eine Festplatte / das Backup-Medium aus
- Wähle die Frequenz aus
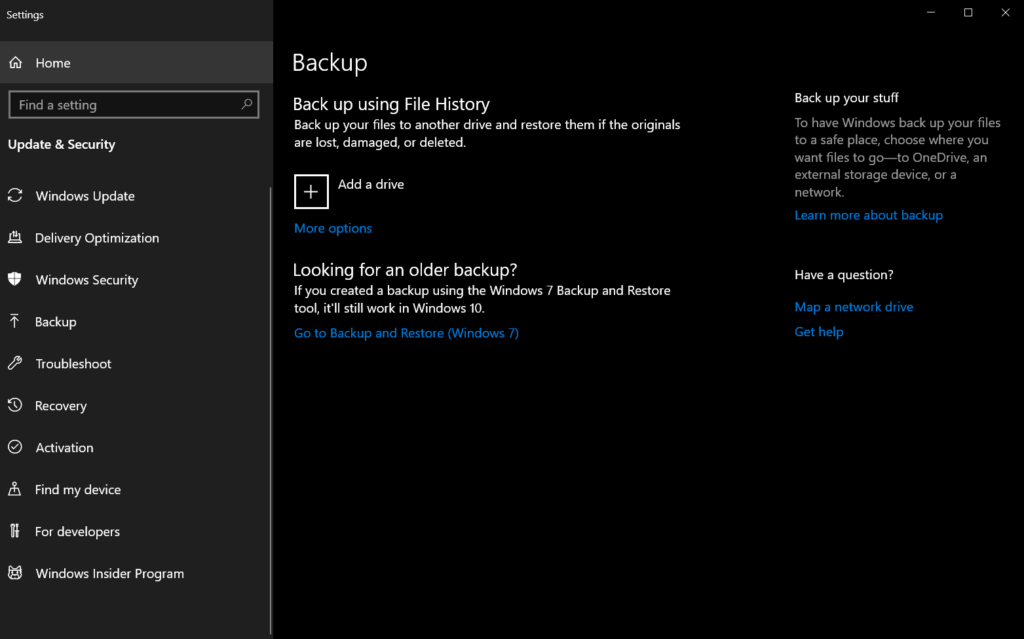
Methode #3: Professionelle Datensicherung
Ich verwende die Backup-Software „Personal Backup“ für Windows 10.
Die Free-Version für Backups in Windows 10 ist kostenlos und für die meisten Privatanwender ausreichend. Sobald die Software eingerichtet ist und das erste Backup abgeschlossen ist, dann kannst Du die Backups mit einem Klick starten. Die inkrementellen Backups übertragen nur die geänderten Daten und gehen schneller als die Vollbackups.
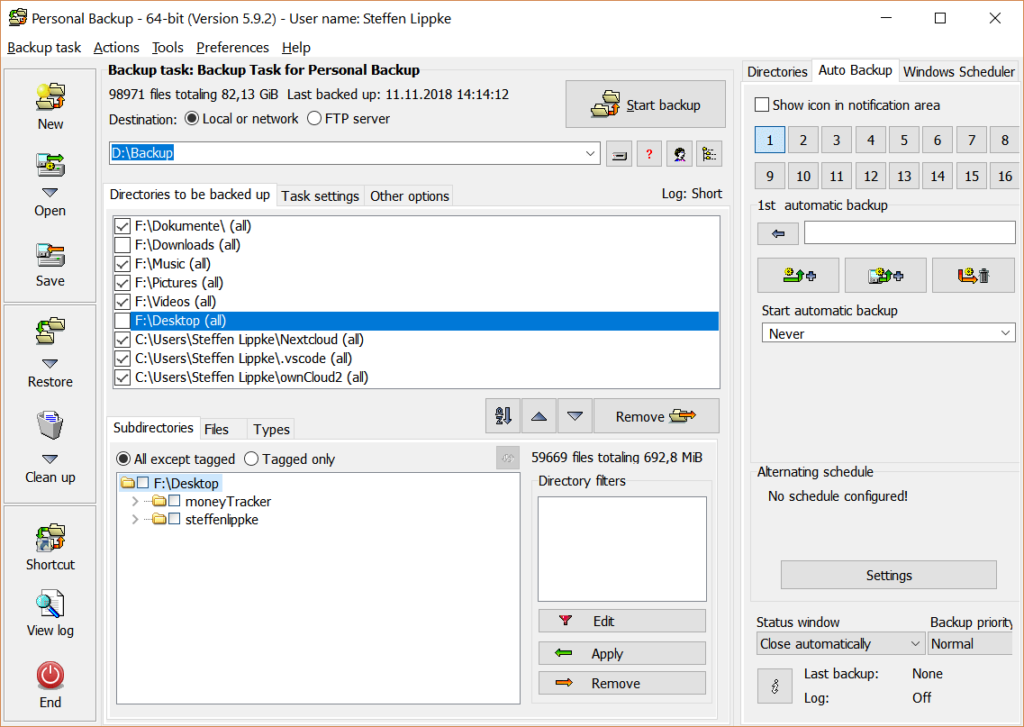
Die zweite Datensicherungsdauer ist abhängig von den Daten, die Du in der Periode zwischen den Backups generiert hast. Wenn Du häufig Videos schneidest, dauern das Backup wegen der großen Dateien wesentlich länger.
Schneller Setup von Personal Backup
Die Software Personal Backup kannst Du von der Webseite rahlev-home.de downloaden. Lege Deine Festplatte und die Kabel (empfehlenswert ist ein USB 3.0 und besser, Thunderbolt, Netzwerk oder e-SATA-Kabel) bereit.
Sobald der Download fertig ist, beginnst Du mit dem Einrichten.
- Was möchte ich sichern?
- Mails
- Rechnungen
- Wichtige Excel Dateien
- … (alle Daten, die nicht / schwer wieder bringbar sind)
- Welche Daten sind nicht so wichtig?
- Lokale YouTube Videos
- Programme
- Downloads
- Einstellungen
- … (und alles, wenn es keine Tragödie ist, wenn es fehlt)
- Verschlüsseln ja oder nein?
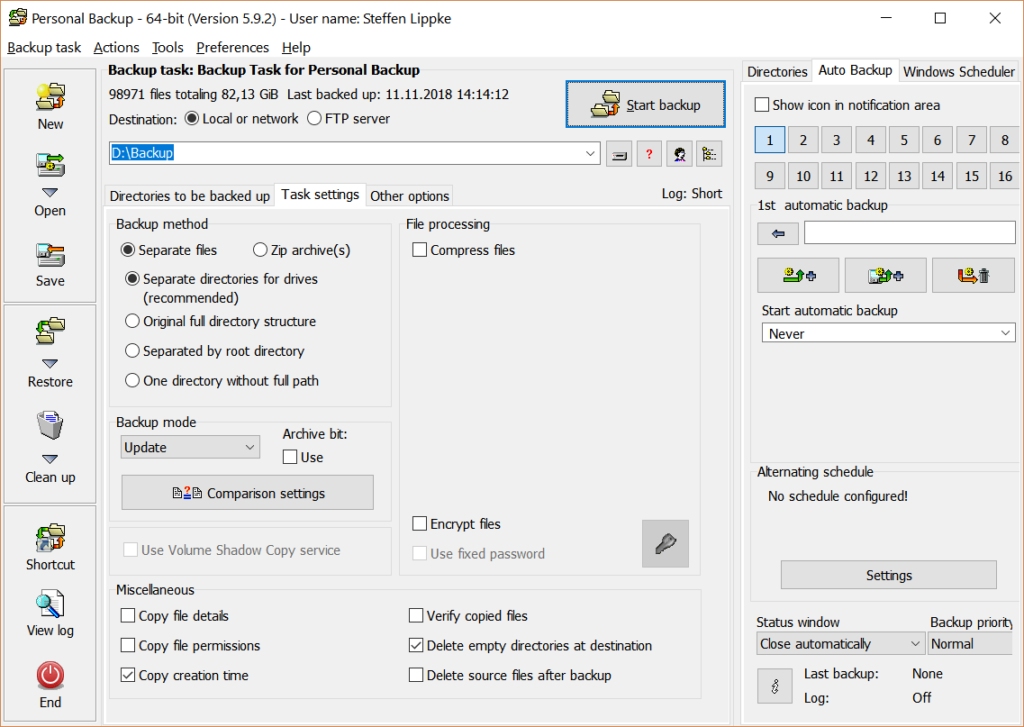
Bei Personal Backup kannst Du auswählen, was die Software in die Datensicherung übertragen soll. Wähle die Ordner oder Partitionen aus, die in das Backup sollen.
Sobald Du fertig bist, klicke auf Backup.
Wenn Du mehrere 100te GB sichern willst, lasse den PC über Nacht stehen und stelle das automatische Herunterfahren ein. Während der Dateiübertragung solltest Du den PC nicht nutzen. Der Grund hierfür ist, dass geöffnete Dateien nicht kopierbar / sicherbar sind.
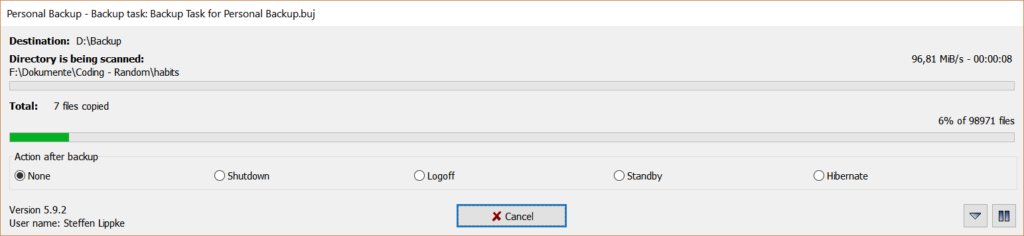
Credits
Icons made by Gregor Cresnar from www.flaticon.com is licensed by CC 3.0 BY – Icons made by dDara from www.flaticon.com is licensed by CC 3.0 BY – Icons made by Icomoon from www.flaticon.com is licensed by CC 3.0 BY -Icons made by Those Icons from www.flaticon.com is licensed by CC 3.0 BY Icons made by Freepik from www.flaticon.com is licensed by CC 3.0 BY Icons made by Smashicons from www.flaticon.com is licensed by CC 3.0 BY
