
Du brauchst ein Filezilla Tutorial?
Dieser Guide erklärt Dir alles von der Übertragung bis hin zur Bandbreite.
Starte Deine effizienten Übertragungen mit diesem Tutorial.
Let’s begin!
Was ist FTP?
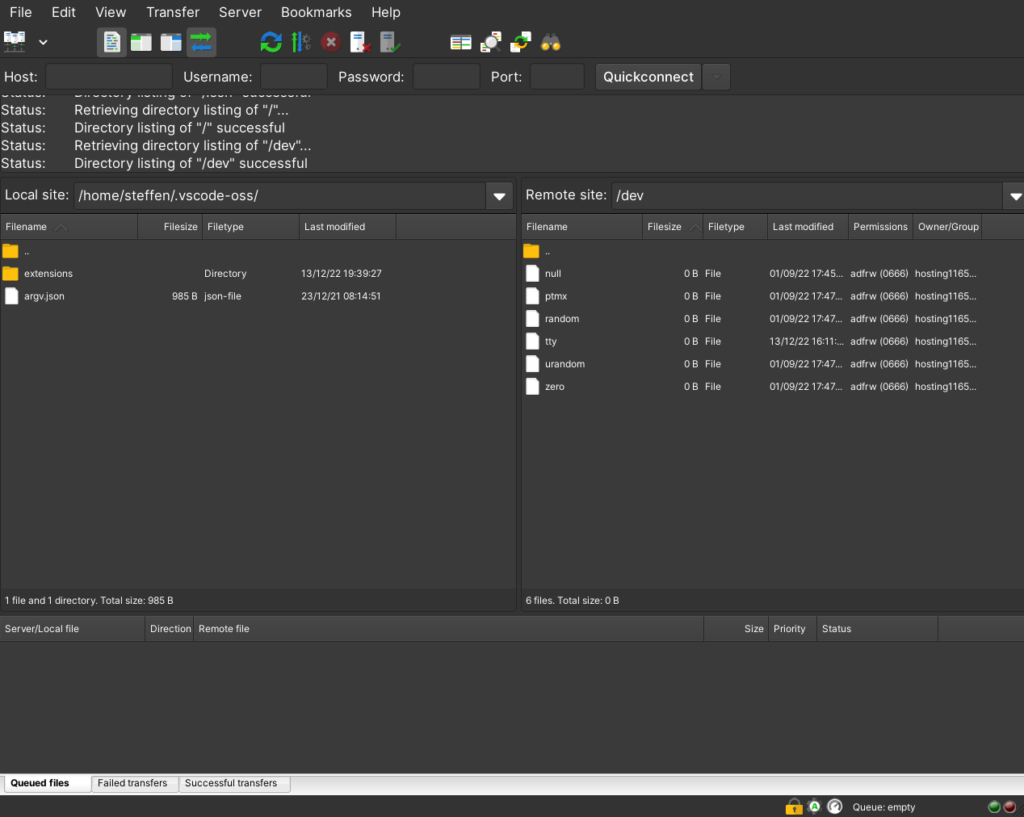
Das File Transfor Protocol (FTP) dient zum Dateiaustausch zwischen zwei Computern.
Dieses Kommunikationsprotokoll dient dazu, große Dateien zwischen Computer (Client) und Server auszutauschen, welche eine lange Übertragungszeit haben. Das FTP-Protokoll ist nicht gesichert gegenüber neugierigen Augen, weil das Protokoll den Nutzernamen und Passwort in Klartext über die Leitung senden.
Anwendung – Wofür brauche ich FTP?
FTP ist die Wahl für alle großen Dateiübertragungen. Im Internet nutzen wir meistens HTTP / HTTPs, um Dateien herunterzuladen. Das solltest Du nicht mit großen Dateien machen (auch wenn es funktioniert). Das Herunterladen dauert lange und jegliche Disruption kann dazu führen, dass Du von vorne beginnen musst.
FTP schubst Daten wie:
- Backups (.zip, .tar, .gz)
- Betriebssystem-Abbilder (.iso)
- Forensische Daten (.dd)
- Webseiten /Softwarequellcode wie HTML, CSS, JS oder PHP
- Downloads für Software (.exe, .jar , .deb)
FTP Server kannst Du wie eine Webseite adressieren. Nutze dafür den ftp Präfix:
ftp://[user[:password]@]host[:port]/url-path
Wie sichere FTP ab?
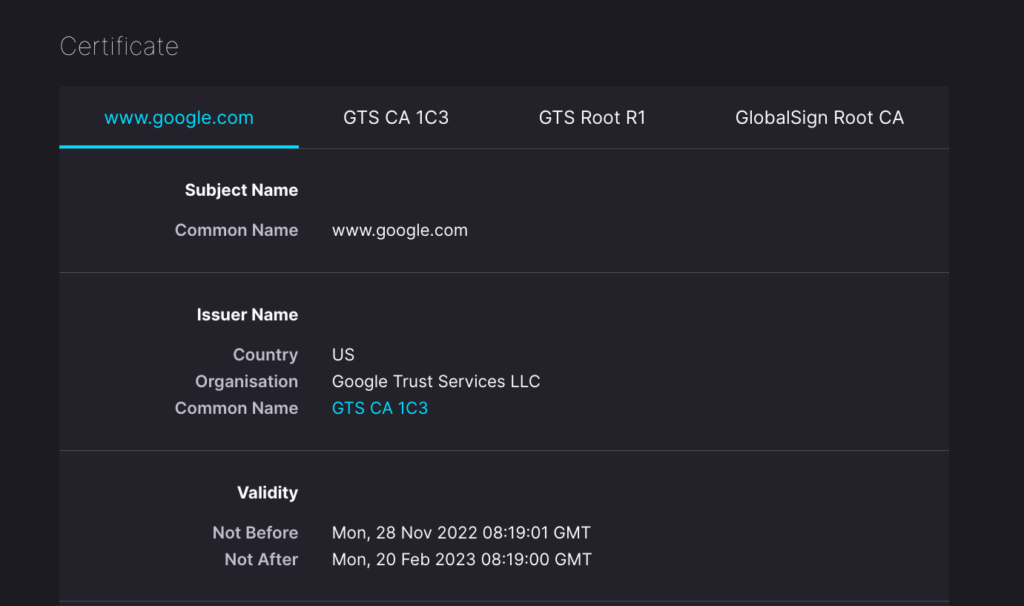
Wie viele uralte Internetprotokolle ist FTP nicht sicher. Der Autor Abhay Bhushan hat im Jahr 1971 nicht daran gedacht, dass das „Netzwerk der Netzwerke“ jemals Kriminelle und Nicht-Informatiker nutzen.
Weil man bestehende Standards im Internet praktisch nicht als ungültig erklären kann, muss man eine sichere Hülle außen herumbauen:
Der sichere Mix – FTPS
Wenn Du den Security-Geek „TLS“ und das Lastentier „FTP“ in ein Reagenzglas gibst und fest schüttelst, kommt FTPS heraus. Das Protokoll FTP kann keine Verschlüsselung von sich aus, aber Du kannst es in ein Transportprotokoll packen, welches verschlüsseln kann. Zwei Varianten existieren:
- Implizit: Der Client geht davon aus, dass der Server die Sicherheit mit TLS akzeptiert und öffnet zwei Kanäle – einen für die Steuerung und einen für die Daten.
- Explizit: Der Client fragt den Server, ob eine sichere Verbindung möglich ist und beide einigen sich auf eine Verschlüsselungsmethode.
Was schon besteht nutzen – SFTP
FTP über eine Secure Shell Verbindung ist eine weitere Lösung. Das SFTP-Protokoll erweitert das bestehende SSH-Protokoll, welches ein sicheres Übermitteln von Terminal-Befehlen ermöglicht. SSH ermöglicht zusätzlich ein Pausieren von Downloads, Löschen von Remote-Dateien und Anzeigen von Ordnern.
Jetzt FileZilla installieren
Seit 2001 ist Filezilla frei unter GPL2.0 verfügbar. Du kannst ihn unter Windows, Linux und macOS installieren.
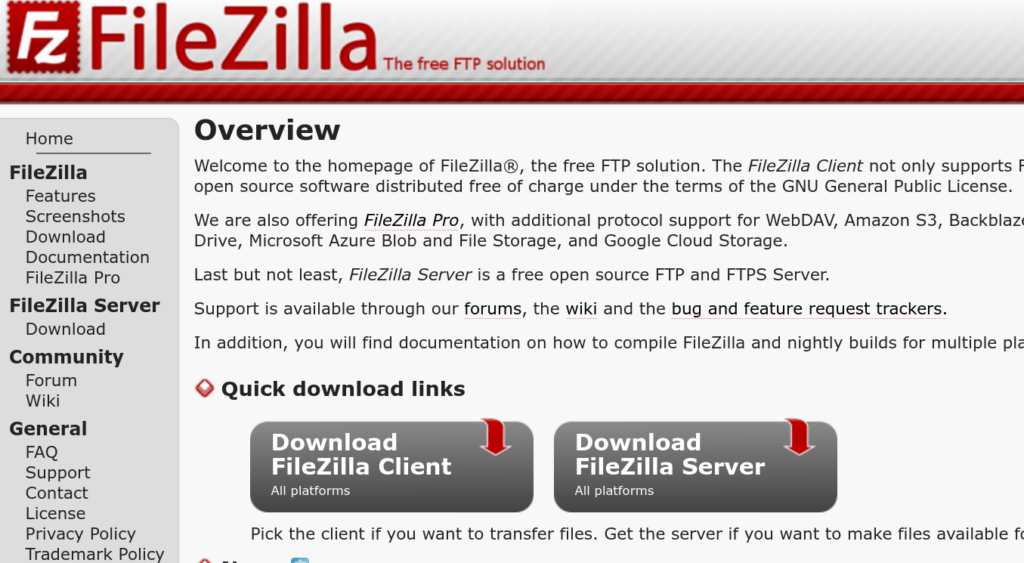
Downloade Dir den FileZilla Client unter https://filezilla-project.org/ für Windows als .exe. Oder Debian als .deb Datei. Linux Packetmanager wie apt-get haben den genialen Client auch im Angebot:
sudo apt-get install filezilla
Bevorzugst Du Flatpaks dann installiere FileZilla mit:
flatpak install flathub org.filezillaproject.Filezilla
Und starte die Software mit:
flatpak run org.filezillaproject.Filezilla
Schnell, Schneller, Quick Connect
Um eine Verbindung in FileZilla herzustellen, brauchst Du den Host (Domainname oder IP-Adresse des FTP-Servers), den Nutzernamen und Passwort sowie der Port auf welchen FTP läuft.
Der Standard-Port ist hierfür 21 (20 für die Daten). Theoretisch kann Dein Provider den FTP-Server auch auf anderen Ports laufen lassen, um diesen zu verschleiern. Einmal eingegeben merkt sich FileZilla die Verbindungsinformationen, wenn Du das möchtest. Bevor die Software die Verbindung vollständig aufbaut, fragt Dich die Software, ob Du dem installierten Sicherheitszertifikat des FTP-Servers vertraut bist.
Bei der zweiten Nutzung / Sitzung kannst Du auf den Pfeil neben dem Button Quick-Connect (Schnellverbindung) drücken. Dort findest Du eine Liste mit ehemaligen Verbindungen. Wähle die erste Verbindung aus (zeitlich die letzte). Beim zweiten Login fragt das Programm weder nach Anmeldedaten noch nach dem Zertifikat fragen.
Du bist direkt eingeloggt.
Dateien hochladen / Dateien herunterladen
Das Programm FileZilla nutzt ein zwei Spalten-System.
Auf der linken Seite sind die lokalen Dateien und auf der rechten die Server-Dateien.
Die Dateien kannst Du per Drag-and-Drop hoch- oder herunterladen. Alternativ reicht auch ein Doppelklick auf eine Datei für eine Kopie auf die andere Seite aus.
Du kannst auch mehrere Daten gleichzeitig übertragen oder diese in eine Warteschlange einreihen. Diese Warteschlange kannst und solltest Du priorisieren. Wenn Du gewisse Dateien früher für Deinen Arbeitsprozess brauchst, dann setzte diese weit nach vorne.
Achte auf den Durchsatz – Bandbreite limitieren
Bei manchen Setups / Anwendung ist es sinnvoll, eine fixe Bandbreite zu definieren.
Normalerweise lädt FileZilla die Daten in der maximal verfügbaren Geschwindigkeit herunter. Möchtest Du währenddessen noch eine Videokonferenz ohne Ruckler führen können, dann limitiere die Bandbreite von den Downloads. Ein weiteres Szenario ist, dass Du mehrere Server hast und die Bandbreite verteilen möchtest. Du kannst bis zu 10 Dateien gleichzeitig downloaden. Dies kann je nach Verbindung bessere Gesamt-Bandbreiten ermöglichen.
Gehe dazu auf Transfer > Speed Limits > Speed Limits und lege die Upload- und Download-Geschwindigkeit fest. Vergesse nicht, den Harken zu setzen, um die Funktion auch wirklich zu aktivieren.
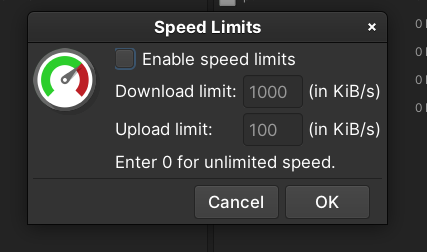
Jetzt kannst Du mehrere Synchronisationen ausführen, ohne ein Bandbreiten-Bottleneck zu erhalten.
Gezielt Datei Zugriffsrechte steuern
Jede Datei und Ordner in Deinem Dateisystem weist Zugriffsrechte auf. Dazu gehören:
- lesen
- schreiben
- löschen
- ausführen. Script-Dateien kannst Du ausführen, während Ordner sich öffnen können.
Diese Rechte kannst Du verschiedenen Gruppen zu weisen. Die Gruppen sind der Autor selbst, seine Gruppe und alle „Andere“.
Die besten FTP-Alternativen
Kommerziell beliebt – AS2
AS2 bedeutet Applicability Statement 2 hilft bei der Übertragung von Dateien. Dieses Protokoll nutzen Verkäufer und ihre IT-Unternehmen, um sicher Daten auszutauschen. AS2 verpackt die Daten in einen „Briefumschlag“ und verschlüsselt diesen. Empfänger-Zertifikate stellen sicher, dass die Inhalte auch zum richtigen Sender ankommen.
Entwicklers Liebling – Git
Die Software Git ist ein Versionierungsprogramm, welches zum Dateitransfer verwendet wird. Git verwendet als Brücke HTTPS bzw. SSH, um lokale Dateien zum Server zu senden und zu empfangen. Diese Software verwenden Entwickler, um Quellcode miteinander auszutauschen, synchronisieren und zu entwickeln. Die Software konkurriert nicht FTP, sollte aber in eine Betrachtung wert sein, wenn Du innerhalb Deines Teams einen Dateiaustausch starten möchtest.
Webalternative – HTTPS
Die sichere Version von HTTP kann Dateien transferieren. HTTP 1 und 2 erledigt diese Aufgabe noch sehr ineffizient, weil sie Inhalte als Text decodieren, z. B. Base64. Das neue HTTP/3 kann Dateien, bitweise Übertragungen und arbeitet effizienter. Trotzdem solltest Du Webseitenprotokoll HTTPs bevorzugen, weil die Verbindung stabiler ist und Du Downloads anhalten und neu starten kannst.
