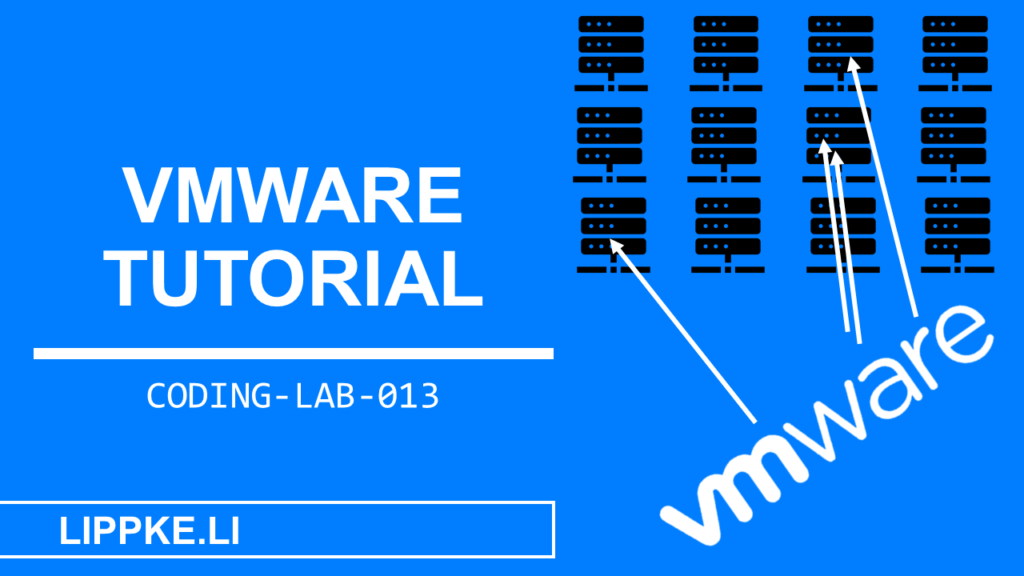
Virtuelle Maschine erstellen – einfach?
Wie funktioniert eine virtuelle Maschine? Dieses Tutorial soll Dir eine Einführung in die Welt der Virtualisierung geben.
In 6 Schritten zeige ich Dir, wie Du eine eigene Linux virtuelle Maschine erstellst und benutzen kannst.
Was ist eine virtuelle Maschine?
Eine virtuelle Maschine ist ein Gast-Betriebssystem in einem Host-Betriebssystem, welches unabhängig voneinander läuft. Das Host-Betriebssystem stellt die Ressourcen bereit (Speicher, CPU-Kerne, RAM), welche das Gast-Betriebssystem für die Ausführung braucht. Das Gast-Betriebssystem läuft aus Anwendersicht wie ein normales Programm innerhalb des Host-Betriebssystems.
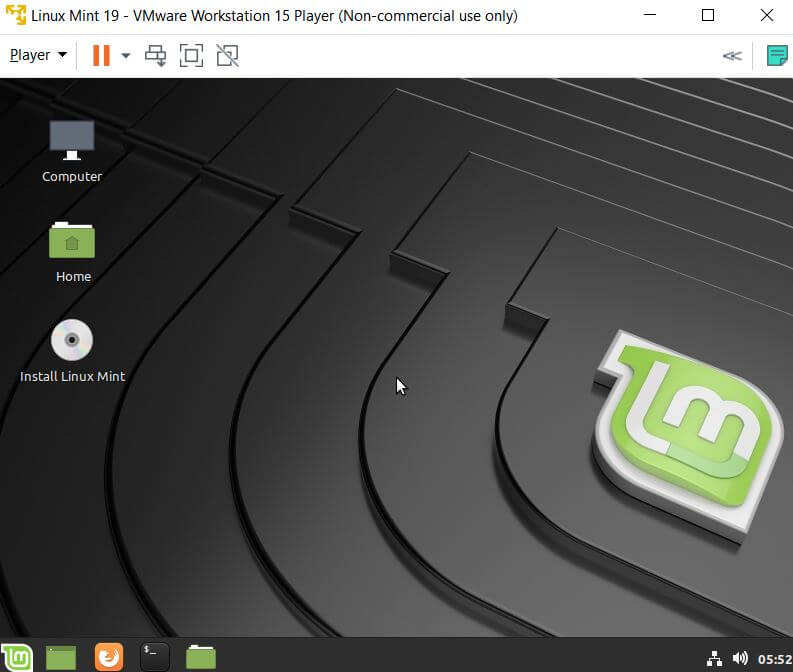
Hypervisor 2 – Der Motor hinter virtuellen Maschinen
Ein Hypervisor verwaltet Speicher, CPU und Netzwerkanfragen und begrenzt bzw. teilt die Ressourcen für die virtuellen Maschinen auf dem Host-Betriebssystem zu. Der Hypervisor gaukelt dem Gast-Betriebssystem vor, dass dieser auf echter Hardware laufen würde. Die Software „virtualisiert“ physische Hardware-Ressourcen, welche die Software dem Gast-Betriebssystem in exakten Häppchen zu teilt.
Hypervisor 1 – Virtual first
Diese Form des Hypervisor läuft auf dem blanken Metall, der Hardware ohne ein vollwertiges Host-Betriebssystem. Im Betrieb kostet der Hypervisor 2 System mehr Ressourcen, weil das Host-Betriebssystem RAM und Rechenleistung beansprucht.
Wofür brauche ich das Ding? – 6 Anwendungsfälle
Warum brauche ich eine virtuelle Maschine?
Eine VM hat viele verschiedene Verwendungszwecke. Die Isolation, Überwachung, leichte Wiederherstellbarkeit und Kontrollierbarkeit machen die VM interessant für folgenden Testfälle:
- Betrieb: Ein großer Teil von Services online laufen nicht auf physischen Servern, sondern sind virtualisiert.
- Malware: Damit ein Antivirushersteller neue Malware auf seine Schadfunktion testen kann, muss diese eine VM nutzen. Bei guten Hypervisoren stirbt nur die VM und der Host-Computer geht nicht in Flammen auf.
- Entwicklung eines Betriebssystems: Wer an Boot-Prozessen und Kernelcode arbeitet, möchte nicht an dem eigenen System operieren.
- Sauber getrennte Dateien und Programme: Die VM bietet eine strikte Trennung der Daten und Programme der verschiedenen Betriebssysteme an z. B. Privat und Geschäftlich, Kunde 1 und Kunde 2
- Entwicklungsumgebung: Eine VM eignet sich zum Testen von instabiler Software, die das Betriebssystem zum Absturz bringen lassen können.
- Phishing: Innerhalb einer VM kannst Du gefährliche und unbekannte E-Mail-Anhängen öffnen, um eine Infektion auf dem Hauptcomputer zu vermeiden.
3 Gründe für eine virtuelle Maschine
Ressourcen besser aufteilen
Mit virtuellen Maschinen kannst Du auf einem Computer mehrere Betriebssysteme starten und stoopen. Du kannst die CPU-, RAM- und GPU-Ressourcen besser mit dieser Strategie ausnutzen.
Mehr Betriebssysteme testen
Der Zugang zu verschiedenen Betriebssystemen zur gleichen Zeit ermöglichen Dir umfangreiche Testmöglichkeiten für die Programme. Du kannst unbekannte Betriebssysteme testen und mit einer „schnellen“ VM-Installation überprüfen, ob Du dauerhaft zu einem anderen Betriebssystem wechseln möchtest.
Restriktionen umgehen
VMs bieten den Vorteil, die Betriebssysteme mit verschiedenen Rechnerarchitekturen zu testen. Lasse auf Windows eine VM mit Linux oder macOS laufen und führe dort Programme aus. Nutze auf Linux mit einer Windows VM Windows Programme.
Rechnerarchitekturen – RISC oder CISC?
RISC verwenden ARM Chips, welche in Smartphones und IoT-Geräten verbaut sind. Complex Instruction Set Computer (CISC) braucht einen geringeren Speicherplatz auf der CPU (Register).
CISC verwendet viele Befehle und Mikrocode Unterprozesse. Reduced Instruction Set Computer (RISC) benötigt viel Speicherplatz auf der CPU (Register).
Teste diese in einer VM aus!
Praxis – Virtuelle Maschine erstellen
Als Hypervisor VMware bietet eine kostenfreie Produktversion an, die Ihr für Privat- und Universitätsprojekte nutzen könnt. Alternativ kannst Du VirtualBox, eine Open Source Variante, verwenden. Wenn Du ein VMWare VM einrichten kannst, kannst Du auch eine VirtualBox VM einrichten.
#1 VMware auf Windows betriebsbereit
- Gehe auf
https://www.vmware.com/de/products/workstation-player.html
und downloade Dir den VMware Workstation Player (NICHT PRO).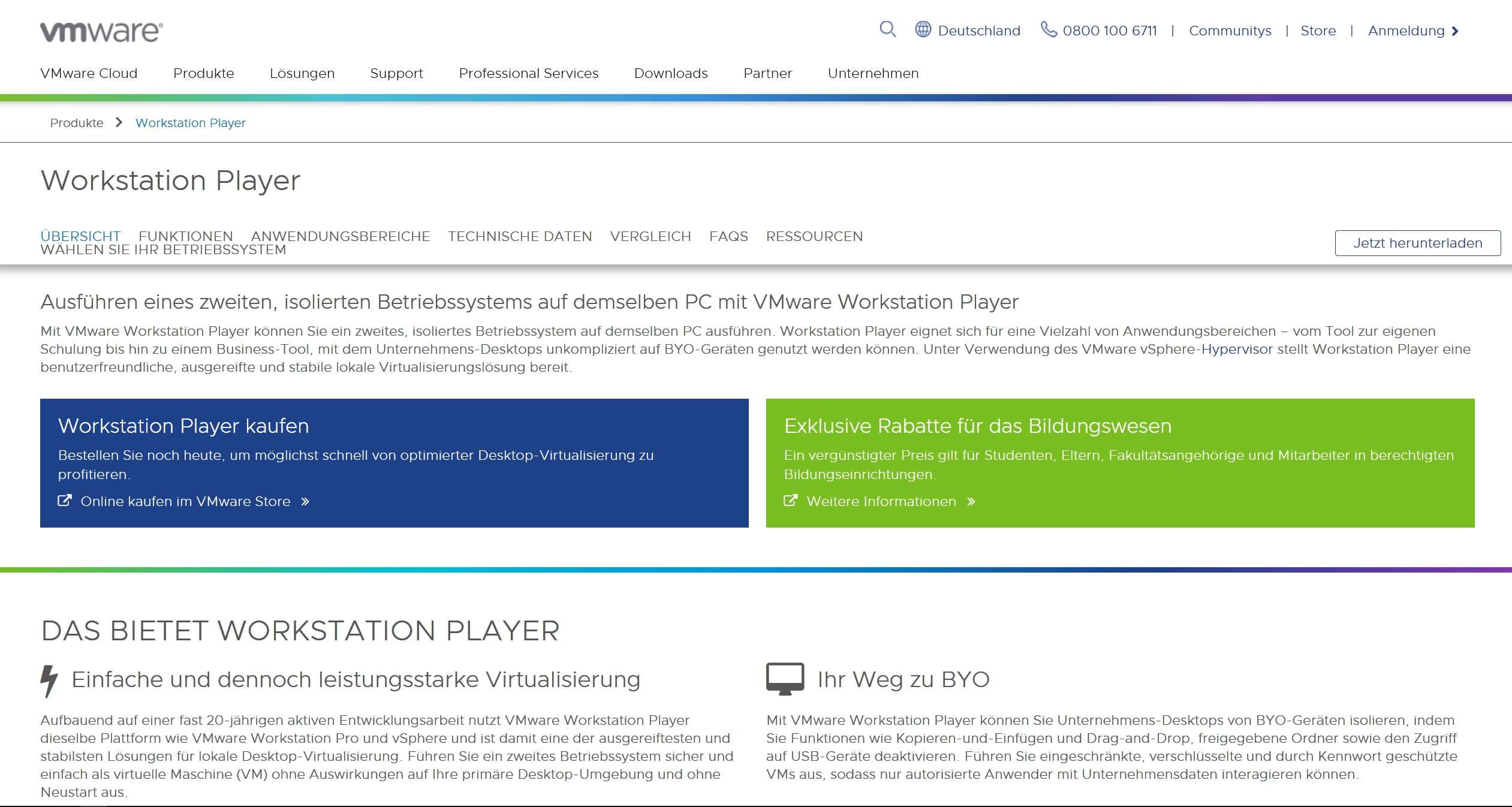
- Lade Dir VMware Workstation XX.X.X Player for Windows 64-bit Operating Systems herunter
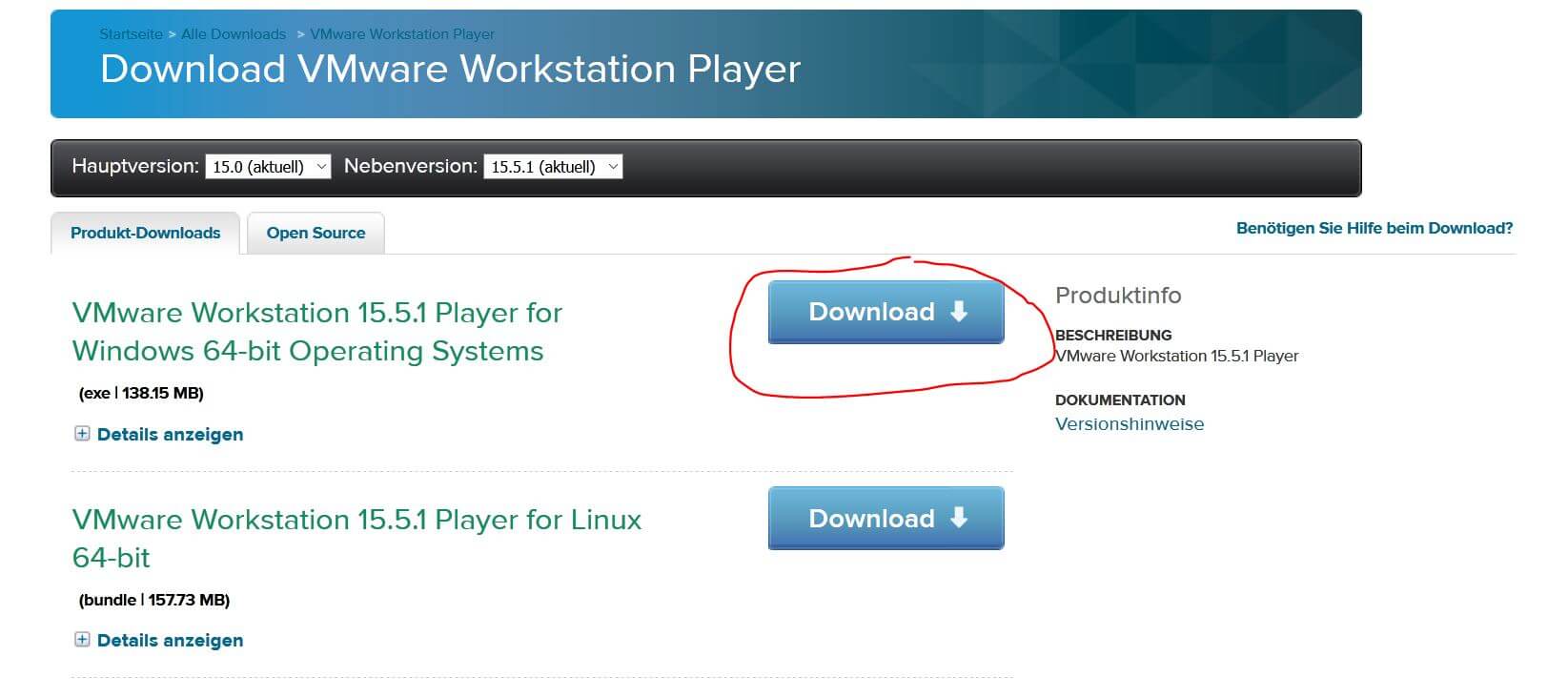
- Führe Dir .exe aus
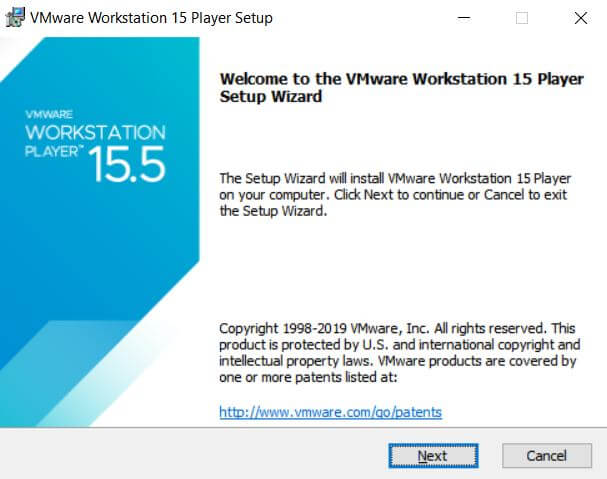
- Klicke auf Weiter
- Verwende den verbesserten Tastaturtreiber nicht
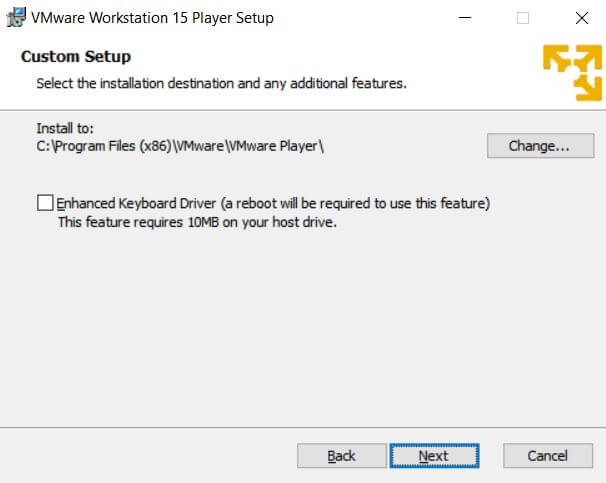
- Lasse die Installation durchlaufen
- Bestätige, dass Du die Software nicht kommerziell nutzt
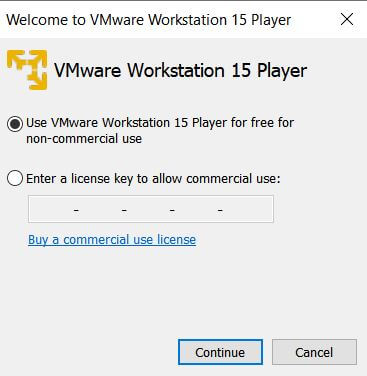
- Das Setup ist bereit für die Betriebssystems-Installation
#2 Betriebssystem für die VM herunterladen
Viele Linux Betriebssysteme sind kostenlos.
Auf distrowatch.com kannst Du Dir ansehen, welches Linux gerade hipp ist. Je nach Zweck, Verwendung und Wünschen wählst Du ein Betriebssystem aus. Für Einsteiger habe ich einen Linux Starter Kurs erstellt, welchen Du kostenlos lesen kannst.
Downloade Dir die aktuellste Version Deines Favoriten in 64 Bit als eine .iso-Datei. Eine .iso-Datei brennt der Geek normalerweise auf eine CD oder USB-Stick, damit Du beim Boot des Computers auf ein anderes Installationsmedium wechseln kannst. Bei VMWare steckst Du einen virtuellen USB-Stick als Installationsmedium in die VM hinein.
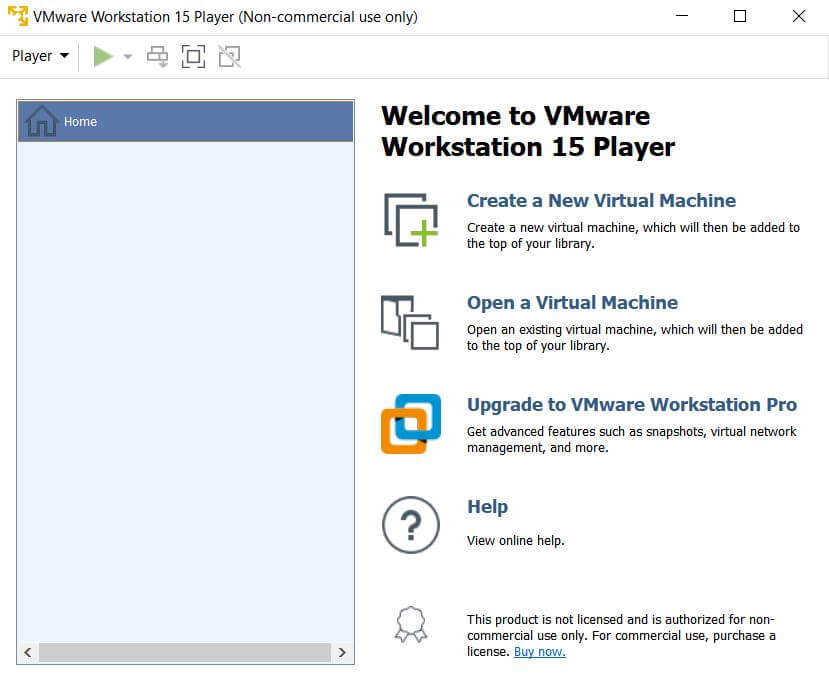
Die Einrichtung der anderen Linux System folgt analog.
Die folgende Bildsequenz zeigt die Installation von Linux Mint mit der VMware. Alle Ubuntu / Debian Betriebssysteme mit einer grafischer Benutzeroberfläche weisen ähnliche Schritte auf.
#3 Virtuelle Maschine erstellen in VMware
- Erstelle eine neue Maschine
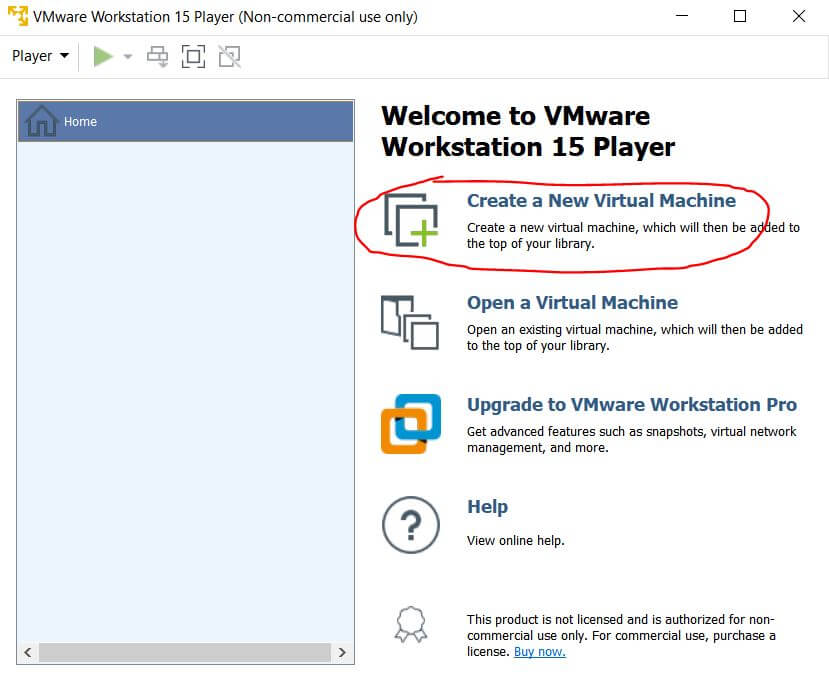
- Wähle ISO aus
- Suche die ISO-Datei in Deinem Dateisystem
- Weiter
- Wähle Linux aus
- Wähle Other Linux 3.x Kernel 64-Bit aus
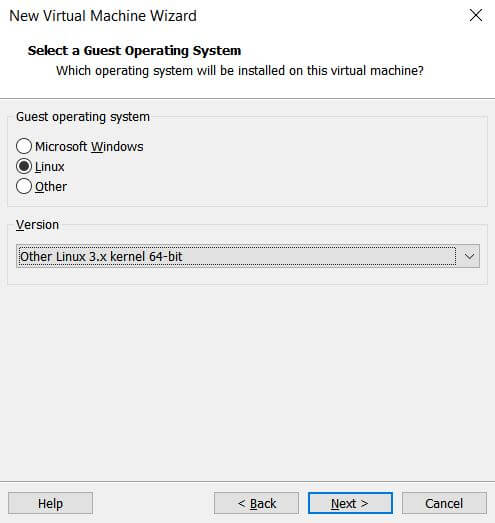
- Wähle einen Namen aus
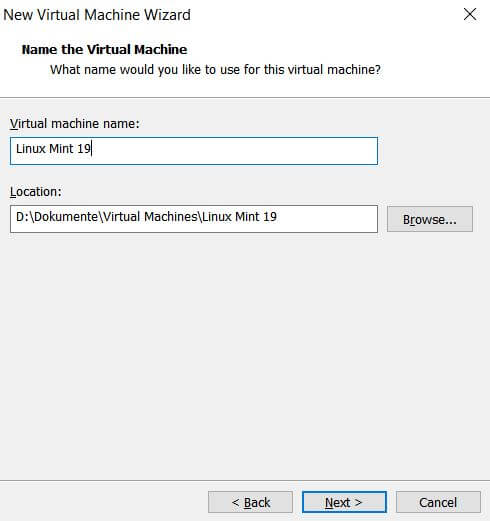
- Wähle die Größe der Festplattengröße aus. Meine Empfehlung liegt bei min. 80 GB, obwohl nur 10 GB notwendig wären. Sobald Du 4-5 Programme installiert hast, laufen die 10 GB über.
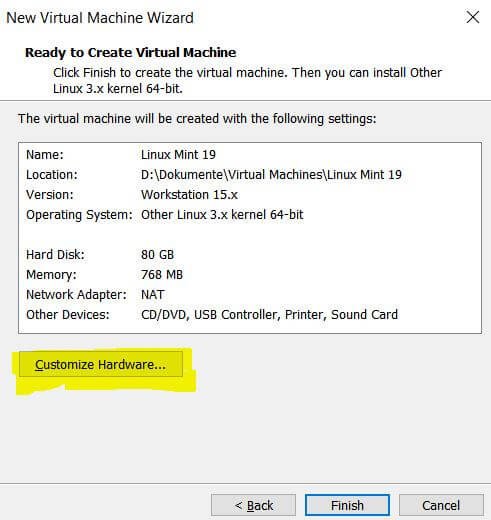
Konfiguration Tipps:
- Verwende eine 1-FACHE-Datei. Mit diesem Trick erhöhst Du die Geschwindigkeit der virtuellen Maschine.
- Stelle eine RAM-Zuteilung auf mindestens 3 GB, besser 10 GB ein und erlaube die Nutzung von 4 CPU-Kerne
- Schließe alle Programme neben der VMware und diesem Tab mit dem Tutorial, um RAM zu sparen. Schließe auch die Hintergrundservices.
#5 Virtualisierung entsperren
- Öffne die Group Policy Management
Console Computer Configuration > Administrative Templates > System > Device Guard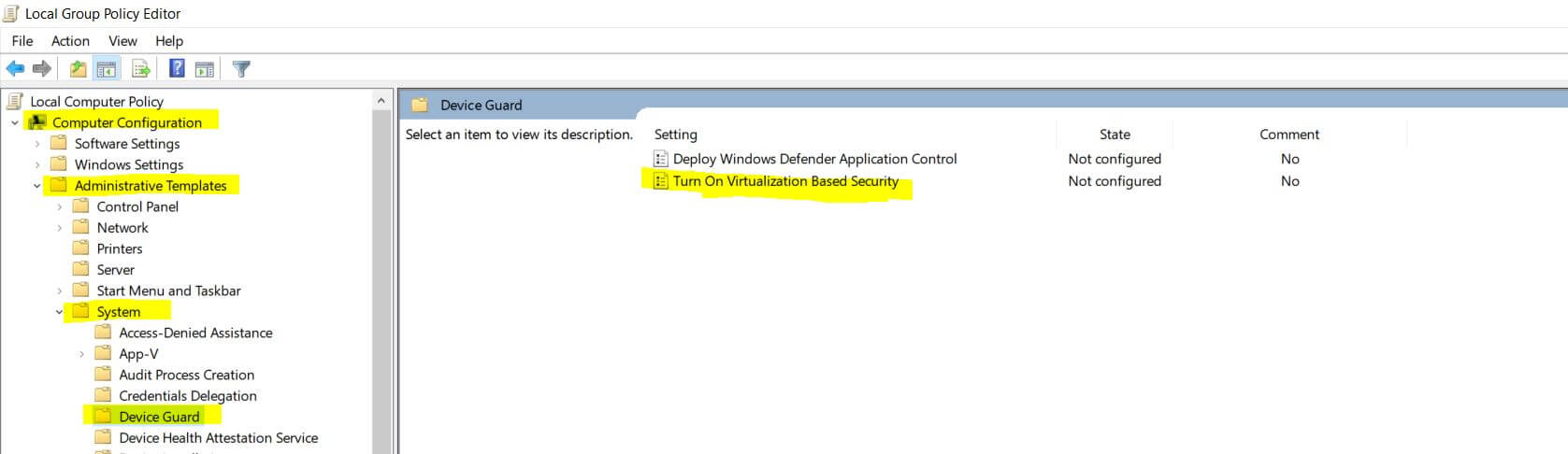
- Wähle den Listen-Eintrag
Turn On Virtualization Based Securityaus - Aktiviere und setzte
Platform Security LevelaufSecure Boot and DMA Protectionund das FeldCredential Guard ConfigurationaufEnabled with UEFI lock - Klicke auf Anwenden und Schließen
- Öffne die PowerShell mit Administrator-Rechten (Rechtsklick auf das Symbol)
- Gebe ein
gpupdate /force
und bestätige mit Enter - Das Gleiche machst Du mit
bcdedit /set hypervisorlaunchtype off - Starte Deine Computer neu
#6 Betriebssystem starten
- Öffne VMware
- Starte die VM
- Klicke auf den startenden Boot-Screen, um in das Gast-Betriebssystem zu wechseln
- Drücke irgendeine Taste, um den Bootvorgang zu initiieren
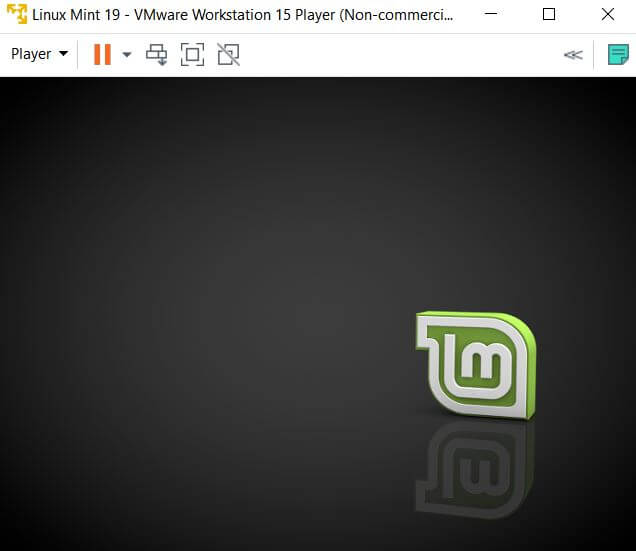
- Warte bis die VM hochgefahren ist (10s – 10 min je nach Rechenleistung)
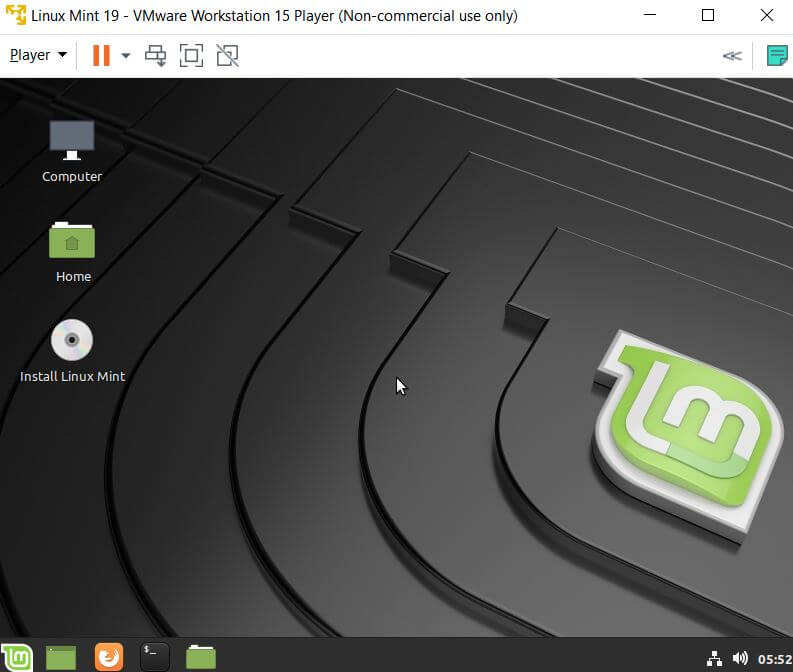
- Starte die Installation des Betriebssystems. Die Installation gleicht der richtigen Installation auf einer echten Festplatte. Folge den Anweisungen und gebe der VM einen Nutzernamen und das Passwort.
- Fertig

Hallo,
danke sehr für all Ihre/eure Tuturials, ich bin gerade dabei hacken zu lernen, deshalb wollte ich mir eine VM erstellen. Jedoch habe ich jetzt das Problem, dass ich bei der Virtualisierungs Entsperrung den Reiter Device Guard nicht finden kann. Ich habe das Group Policy Management Console Computer Configuration auf Deutsch, deshalb habe ich auch nach Geräteschutz gesucht, jedoch auch nichts gefunden. Liegt das vielleicht an meiner neueren Version? Ich würde mich sehr über eine Rückmeldung freuen.
PS: Die Tutorials gefallen mir sehr gut, sie sind sehr Idiotensicher und interessant geschrieben. 🙂
LG
Hi,
danke für Dein Feedback.
Probiere es mal mit dem Kommando in einer CMD (mit Admin Rechten)
bcdedit /set hypervisorlaunchtype offStarte den Computer neu und probiere es erneut.