
Kennst Du die Top 11 Linux Befehle?
Dieses Tutorial zeigt Dir die wichtigsten Terminal-Befehle, die Du für die tägliche Nutzung kennen musst.
Neben diesen 11 wichtigsten Befehlen zeige ich Dir Programm-spezifische Kommandos, die Du mit meinen Tricks schneller verstehen und verwenden kannst.
- 1 Was ist eine Bash, Konsole oder Terminal?
- 2 Terminals für Linux Befehle
- 3 Die 11 Befehle – Linux Befehl Tutorial
- 3.1 Hilfe anzeigen lassen für das Linux Befehl Tutorial
- 3.2 Das Verzeichnis / Ordner wechseln
- 3.3 Dateien und Ordner anzeigen lassen
- 3.4 Datei verschieben
- 3.5 Datei löschen
- 3.6 Ordner erstellen
- 3.7 Datei bearbeiten / erstellen
- 3.8 Installationsort eines Programms ausgeben lassen
- 3.9 Datei downloaden
- 3.10 Programm ausführen
- 3.11 Administrator-Rechten Dateien / Ordner ausführen
Was ist eine Bash, Konsole oder Terminal?
Was ist der Unterschied zwischen den folgenden 9 Begriffen?
- Konsole
- Prompt
- Terminal
- Shell
- Kommandozeile
- Ein- und Ausgabeschnittstelle
- Textkonsole
- Eingabeaufforderung
- Eingabekonsole
Alle Begriffe meinen ein Computerprogramm, welches nach einer Tastatur-Eingabe fragt und je nach Befehl eine Text-Ausgabe zurückgibt und eventuell Daten verarbeitet. Eine Datenverarbeitung erstellt, ändert, löscht oder zeigt Daten an.
Ein Linux-Profi beschwert sich jetzt: „Eine Bash ist keine PowerShell!“. Ich trenne die Eingabeaufforderungen nach Betriebssystem, Hersteller und Anwendungsgebiet und Möglichkeiten.
Typen von Konsolen
- Betriebssystem-Konsolen: cmd.exe, DEC Digital Command Language
- Anwendung-Konsolen: Anwendungen auf Konsolen-Basis
- Parameter: Informationen zur Ausführung des Programms, die den Ausführungsverlauf verändern
- Prompts: Nach Ausführung fragt das Programm nach verschiedenen Parametern
Konsolen Bedienung ganz „einfach“ erklärt
Eine Konsole arbeitet nach dem gleichen Schema:
- Der Nutzer gibt ein Befehl ein
- Der Nutzer startet den Befehl mit ENTER
- (optional) Der Computer führt den Befehl aus und gibt Text aus
- Der Computer stellt ein neues Eingabefeld zur Verfügung.
Konsole versus Graphical User Interface (GUI)
Wann verwende ich eine Kommandozeile? Wann die GUI? Was sind die Vor- und Nachteile der Eingabemöglichkeiten?
| Kommandozeile | GUI |
| Geringere Grafik-Ressourcen zur Darstellung des Programms | Intuitiver Einstieg in eine Software ohne Vorwissen. |
| Die Optionen und Verwendungen sind mit dem help-Kommando aufrufbar | Grafische Verbesserungen wie Schriftarten, Drop-Down-Menues |
| Vereinfachte Automation und Wiederholungen können einfach durchgeführt werden | Eingewöhnungszeit geringer (von Fachfremden bedienbar) |
| In der Regel mehr Funktionlität als eine GUI | Einfache Bedienung (für nicht ITler) gedacht |
Verwende eine GUI , wenn …
- … du eine simple Standard-Aufgabe erledigst.
- … eine gute GUI verfügbar ist.
- … du die Konsolen-Befehle nicht kennst.
- … keine Kommandozeile zur Verfügung hast.
Nutze das Terminal, wenn…
- … du spezielle Aufgaben erledigen möchtest.
- … du eine Debugging-Möglichkeit brauchst.
- … du Deine Arbeitsabläufe automatisiert haben möchtest.
- … du einen Computer ohne Desktop verwendest.
- … du erhöhte Bearbeitungsgeschwindigkeit brauchst (Overload durch GUI).
- … die GUI Sche*** ist.
Terminals für Linux Befehle
Das Betriebssystem GNU/Linux ist vielfältig und individuell. Du hast die Auswahl zwischen sehr verschiedenen Eingabeaufforderungen:
- Bash – Die Shell gehört zum GNU-Projekt seit 1987 und wurde von Brain Fox mit vielen Funktionalitäten entwickelt.
- Gnome-Terminal – GnomeTerminal ist das Standard-Terminal für den Gnome Nutzer mit Features wie das Syntax-Highlighting, Themen, Transparenz und Tabs.
- Guake – bietet ein „Drop-Down“ Terminal mit vielen Themes und Shortcuts mit den F1 bis F12 Tasten. Das Programm steht unter einer GPLv3 Lizenz.
- Konsole – ist das Terminal für das Betriebssystem KDR mit eingebetteten Anwendungen wie Konqueror, Kate, KDevlop mit einer Lesezeichenfunktion und SSH-Unterstützung
- Terminator – Diese Shell basiert auf der Programmiersprache Python und bietet Dir einige Shortcuts und Tastaturlayout an.
Weitere Infos zu den Konsolen hier.
Bash Scripting mit Linux Befehle
Wenn Du mit Deinem Linux-Computer noch flexibler arbeiten möchtest, kannst Du Shell-Skripte (.sh) erstellen, mit denen Du Aufgaben am Computer voll automatisieren kannst. Wie eine normale Programmiersprache unterstützen Shell-Skripte Variablen, Schleifen, Funktionen, Bedingungen usw.
Wenn Du mehr darüber erfahren möchtest, sehe Dir mal dieses Tutorial an.
Bash Scripting kannst Du verwenden, um …
- Dateien massenhaft umzubenennen
- Bild-Skalierungen zu automatisieren
- Neue Rechtezuweisungen zu Deinen Dateien zu erstellen
- Jegliche Programme ineinander zu verketten und zu automatisieren
- …
Ultimative Tipps für die Bash
Damit Du schnell und effizient mit dem Terminal arbeiten kannst, lerne die folgenden Shortcuts für das Terminal auswendig. Bei manchen modernen Terminals kannst Du die Shortcuts konfigurieren und das Design anpassen, um Deine eigene eine individuelle Eingabeaufforderung zu gestalten.
| Shortcut | Bedeutung / Wirkung |
| Strg + C (nicht kopieren) | Stoppt den Vordergrund-Prozess (hart) |
| Strg + Z | Anhalten des Vordergrund-Prozesses |
| Strg + L | Bildschirm leeren |
| Pfeil nach oben / unten | Zwischen alten Eingaben wechseln |
| Tab | Automatische Vervollständigung von dem Kommando, Dateinamen, Pfad usw. |
Die 11 Befehle – Linux Befehl Tutorial
Wenn Du diese 11 einfachen Befehle für Linux kennst, kannst Du 80 % von den täglichen Operation mit der Konsole ausführen.
Jedes Command Line Interface (CLI) basiert auf einer ähnlichen Syntax mit einem unterschiedlichen Befehlsset. Du kannst nicht nur einen Befehlssatz auswendig lernen, sondern musst für jede Software Dir die Befehle aneignen. Du profitierst von dem ähnlichen Aufbau und häufig gleicher Kommandos und Konventionen.
Für Anfänger emphehele ich, dass Du viel mit einer (Privatspähren-)Suchmaschine (Searx) arbeitest, damit Du schneller die ersten Beispiele kennenlernst.
Falls Du nach einem Tutorial für die PowerShell auf Windows suchst, schau Dir das PowerShell Tutorial an, welches Dir die Konsole in der Windows Umgebung erklärt.
Zu jedem Linux Befehl habe ich das Pardon in Windows hinzugefügt, dass wenn Du die Windows Befehle kennst, die Linux Befehle schneller lernen kannst.
Lese Dir die folgende Übersichts-Tabelle durch und scrolle zu dem betreffenden Abschnitt:
Ich möchte mit der Konsole …
| PowerShell Windows | Bash Linux | |
| Hilfe zu einem Befehl anzeigen lassen | help programmname | programmname –h [alternativ –help] |
| in anderes Verzeichnis / Ordner wechseln | cd Ordnername[/Ordnername/…] | cd Ordnername[/Ordnername/…] |
| Dateien und Ordner anzeigen lassen | dir [/Ordnername/…] | ls [/Ordnername/…] |
| Datei verschieben | move altordner\dateiname.end neuordner\ dateiname.end | mv altordner/dateiname.end neuordner/ dateiname.end |
| Datei löschen | del Dateiname.end | rm Dateiname.end |
| Ordner erstellen | mkdir Ordnername | mkdir Ordnername |
| Datei bearbeiten / erstellen | notepad [Dateiname alt/neu] | vi [Dateiname alt/neu] |
| Installationsort eines Programms ausgeben lassen | where programmName | where programmName |
| Datei downloaden | curl [https://url] –output [file.endung] | curl [https://url] –output [file.endung] |
| Programm ausführen | programmName | programmName oder ./programmName |
| Administrator-Rechten Dateien / Ordner ausführen | runas /noprofile /user:Administrator cmd | sudo [jeder Befehl außer cd] |
Hilfe anzeigen lassen für das Linux Befehl Tutorial
Nehmen wir für das Tutorial an, Du hast ein Programm mit dem Name bestinstaller. Du kennst die Befehle nicht und eine Dokumentation findest Du im Internet nicht. Mit dem Help-Flag kannst Du Dir alle Befehle vom dem Programm bestinstaller ausgeben lassen, ohne nach irgendwelchen Beschreibungen zu suchen.
Ein Befehl setzt sich aus dem Programmnamen und den Argumenten (Flags oder Optionen) zusammen. Die Ausgaben des Help-Flags sollten die Befehle des bestinstaller erklären.
| cmd.exe Windows | Bash Linux | |
| Befehl | help | –h oder -help oder man programname |
| Syntax | help programmname | programmname –h [alternativ –help] |
| Beispiel | help | javac -help |
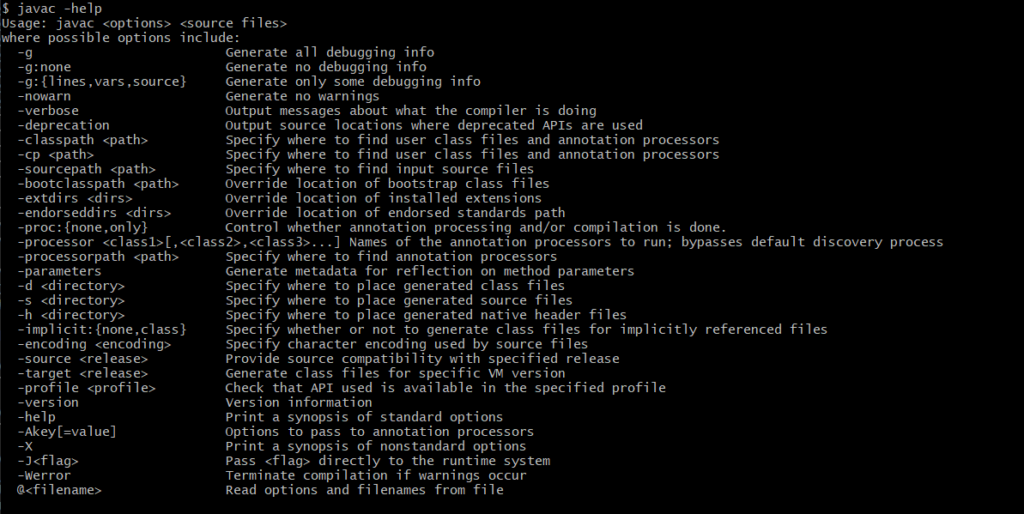
Das Verzeichnis / Ordner wechseln
Ein Pfad steht vor dem Eingabefeld in der die Konsole.
Die Konsole kann nur in dem angegebenen Ordner arbeiten (siehe Pfad). Falls Du ein Programm in einem anderen Ordner ausführen möchtest, dann musst Du das Verzeichnis mit cd (change directory) verändern. Du kannst mit cd den Pfad absolut (vom Root) oder relativ (vom jetzigen Verzeichnis) aus nutzen.
Du kannst bei dem Tippen des Pfads den Ordnernamen mit TAB vervollständigen lassen. Falls eine Autovervollständigung uneindeutig ist, gibt Dir das Terminal Dir alle Optionen an.
| cmd.exe Windows | Bash Linux | |
| Befehl | cd | cd |
| Syntax | cd Ordnername[/Ordnername/…] | cd Ordnername[/Ordnername/…] |
| Beispiel | cd AMD | cd AMD |
| Tipps | Mit Tab kannst Du den Ordnernamen vervollständigen | Mit Tab kannst Du den Ordnernamen vervollständigen |
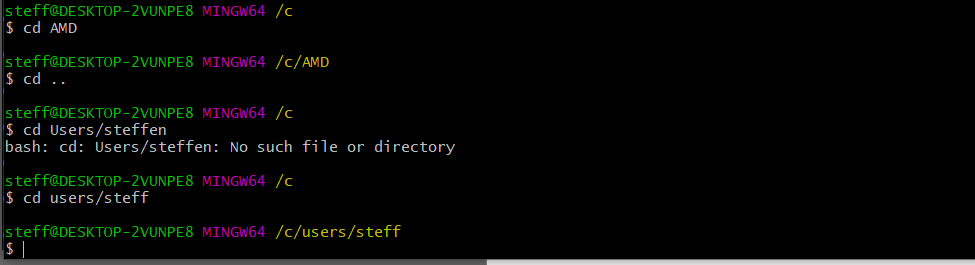
Dateien und Ordner anzeigen lassen
Die Konsole sagt Dir nicht mehr als den Pfad des Ordners, in dem Du Dich befindest. Der ls-Befehl gibt Dir alle Dateien, Programmen und Unterordner als Liste aus.
Mit ls -la kannst Du Dir die (unsichtbaren) Dateien mit dem Zeitstempel und der Dateigröße auflisten lassen. Den Befehl ls kannst Du wie Dir dazu nutzen um relativ oder absolut Dir die Namen ausgeben zu lassen z. B. ls home/steffen/Downloads
| cmd.exe Windows | Bash Linux | |
| Befehl | dir | ls |
| Syntax | dir [/Ordnername/…] | ls [/Ordnername/…] |
| Beispiel | dir user | ls user |
| Tipps | Mit dir /AH kannst Du Dir versteckte Dateien anzeigen lassen | Mit ls –a kannst Du Dir versteckte Dateien anzeigen lassen |
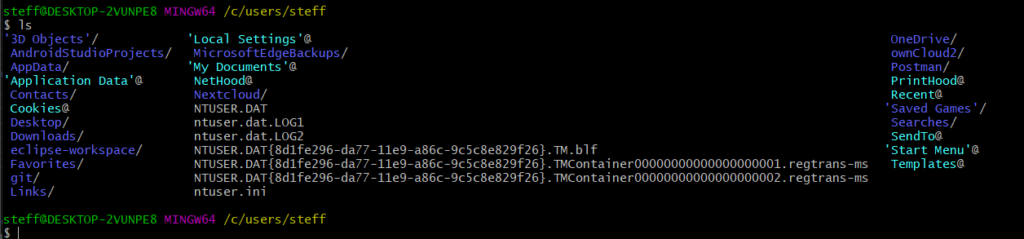
Datei verschieben
Mit mv transferierst Du eine Datei von dem A-Ordner zum B-Ordner. Linux ist etwas gewöhnungsbedürftig. Du nutzt den MOVE-Befehl auch für die Dateiumbenennung. Das bedeutet, dass Du eine bekannte Datei zu einer neuen Datei im gleichen Ordner umwandelst: mv alterdatename.txt neuerdateiname.txt. Die alte Datei ist zu der „neuen“ Datei verschoben worden.
| cmd.exe Windows | Bash Linux | |
| Befehl | move | mv |
| Syntax | move altordner\dateiname.end neuordner\ dateiname.end | mv altordner/dateiname.end neuordner/ dateiname.end |
| Beispiel | move c:\users\steff\text.txt C:\users\steff\Downloads | mv c:/users/steff/Downloads/text.txt c:/users/steff/text.txt |

Datei löschen
Bei Linux solltest Du mit dem Löschbefehl im Superuser / Root vorsichtig sein. Du kannst Dein Betriebssystem irreparabel beschädigen und Daten (ungewollt) vernichten, wenn Du das Remove Kommando nicht richtig selektierst.
Lösche einen Ordner und alle Inhalte löschen: rm -rf ordnername
| cmd.exe Windows | Bash Linux | |
| Befehl | del | rm |
| Syntax | del Dateiname.end | rm Dateiname.end |
| Beispiel | del text.txt | rm text.txt |
| Tipps | Überprüfe immer doppelt, was Du getippt hast! |
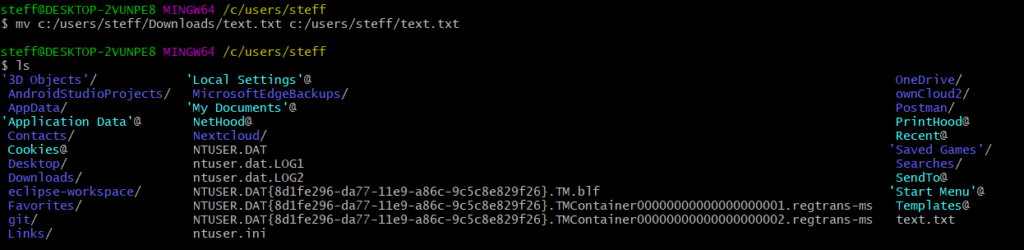
Ordner erstellen
In Windows und vielen Linux-Distros kannst Du in der grafischen Dateiexplorer STRG + UMSCHALT + N nutzen, um schnell neue Ordner zu erstellen. mkdir bedeutet make directory.
| cmd.exe Windows | Bash Linux | |
| Befehl | mkdir | mkdir |
| Syntax | mkdir Ordnername | mkdir Ordner1 |
| Beispiel | mkdir Garten | mkdir Garten |
| Tipps | Mehfach Erstellung einfach hintereinander mit einem Leerzeich |
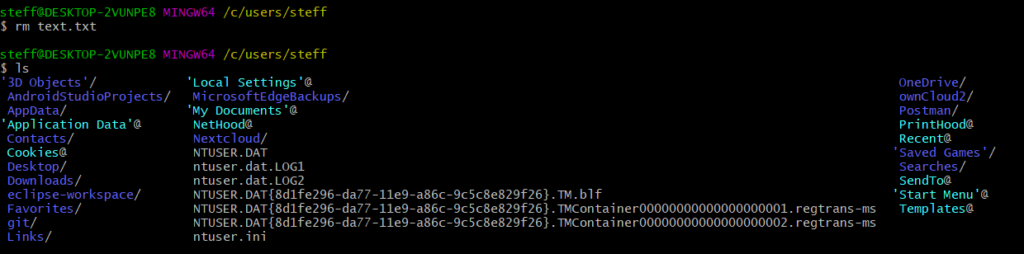
Datei bearbeiten / erstellen
Das Betriebssystem Windows bietet „nur“ den grafischen Editor notepad. Linux hat eine Konsolen-intern Editor vi (ausgesprochen wie-ei) für visual editor bzw. vim (m = improved).
Du kannst jede Datei auch mit einem grafischen Editor wie VSCodium oder Eclipse öffnen.
| cmd.exe Windows | Bash Linux | |
| Befehl | notepad | vi |
| Syntax | notepad [Dateiname alt/neu] | vi [Dateiname alt/neu] |
| Beispiel | notepad text.txt | vi text.txt |
| Tipps | Öffnet eine graphische Oberfläche | vi ist ein etwas altmodischer (aber schneller Editor) |
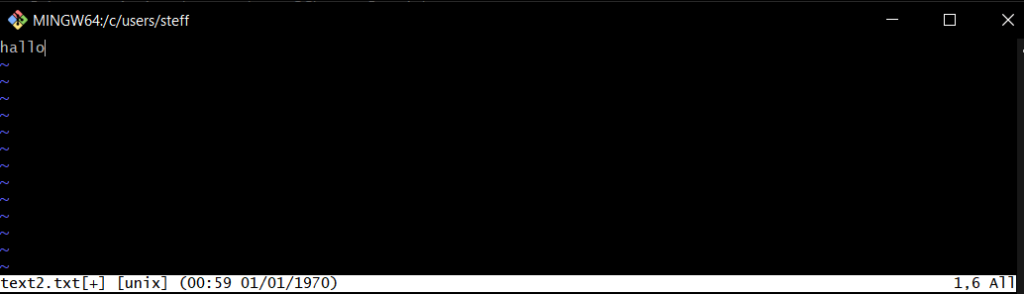
Öffne den Texteditor vi mit dem Befehl
vi text.txt
Drücke auf nur auf die Taste
I
um Text im Insert-Mode einzugeben. Schreibe Deinen Text. Wenn Du fertig bist, drücke die Taste
ESC
, um den Insert-Mode zu verlassen und die (Editor-eigene) Befehle einzugeben. Mit dem Kürzel
:q
schließt (q = quit) Du den Editor vi ohne zu speichern. Mit
:wq
speicherst Du die Datei (w =wirte, q =quit) und schließt vi.
Installationsort eines Programms ausgeben lassen
Falls Du nicht weißt, in welchem Ordner die Java-, AndroidSDK-, VSCode-Installation sich befindet, hilft der Befehl where.
| cmd.exe Windows | Bash Linux | |
| Befehl | where | where |
| Syntax | where programmName | where programmName |
| Beispiel | where java | where java |
| Tipps | Suche nach .exe Dateien, die DU über die Konsole ausführen willst. Trage neue Ordner in die Umgebungsvariablen ein, um mehr .exe Programm mit der Konsole anzusprechen | Um Variablen dauerhaft hinzuzufügen führe sudo -H gedit /etc/environment aus und füge eine Zeile hinzu VALUE=WERT. Speichere. Loge Dich ein und wieder aus. Starte die Konsole neu. |
Datei downloaden
Ohne Browser geht’s schneller, weil Dein Rechner nicht mit anderen Kram beschäftigt ist.
| cmd.exe Windows | Bash Linux | |
| Befehl | curl | curl |
| Syntax | curl [https://url] –output [file.endung] | curl [https://url] –output [file.endung] |
| Beispiel | curl https://lippke.li –output lippke.html | curl https://lippke.li –output lippke.html |
| Tipps | Die Flags sind hilfreich (z.B. Basic Auth) |

Programm ausführen
Du kannst nur ein Programm starten, wenn Du Dich im gleichen Verzeichnis wie das Programm befindest. Alternativ hast Du den Ordner des Programms in einer Umgebungsvariablen gespeichert. Mit der gesetzten Umgebungsvariable kannst Du von jedem Ordner aus das Programm aufrufen.
| cmd.exe Windows | Bash Linux | |
| Befehl | Nichts | Nichts oder ./ |
| Syntax | programmName | programmName oder im Homeverzeichnis ./programmName |
| Beispiel | java | java oder ./java |
| Tipps | Nutze den help-Flag (siehe oben), um mehr über die Befehle des Programms zu erfahren | Nutze den help-Flag (siehe oben), um mehr über die Befehle des Programms zu erfahren. |
Neue oder gedownloadet Shell Scripte sind immer erst „nicht ausführbar“. Du musst explizit mit
chmod +x meinScript.sh
das Skript ausführbar machen. Linux möchte vermeiden, dass Du unabsichtlich (Malware)-Skripte ausführst, die Du nicht explizit wahrgenommen hast.
Administrator-Rechten Dateien / Ordner ausführen
Diese Befehle brauchst Du, um in den Gott-Modus (Sudo / Superuser / Root) zu wechseln.
| cmd.exe Windows | Bash Linux | |
| Befehl | runas /noprofile /user:Administrator cmd | sudo oder |
| Syntax | runas /noprofile /user:Administrator cmd | sudo [jeder Befehl außer cd] |
| Beispiel | runas /noprofile /user:Administrator cmd | sudo apt-get install java |
| Tipps | Du kannst die CMD mit eine Rechtsklick im Admin-Modus starten. | Mit sudo su kannst Du in den SUPERUSER-Modus wechseln. Das kann gefahrlich sein. Im SUPERUSER-Modus kannst Du das gesamte System mit Allem löschen. |
