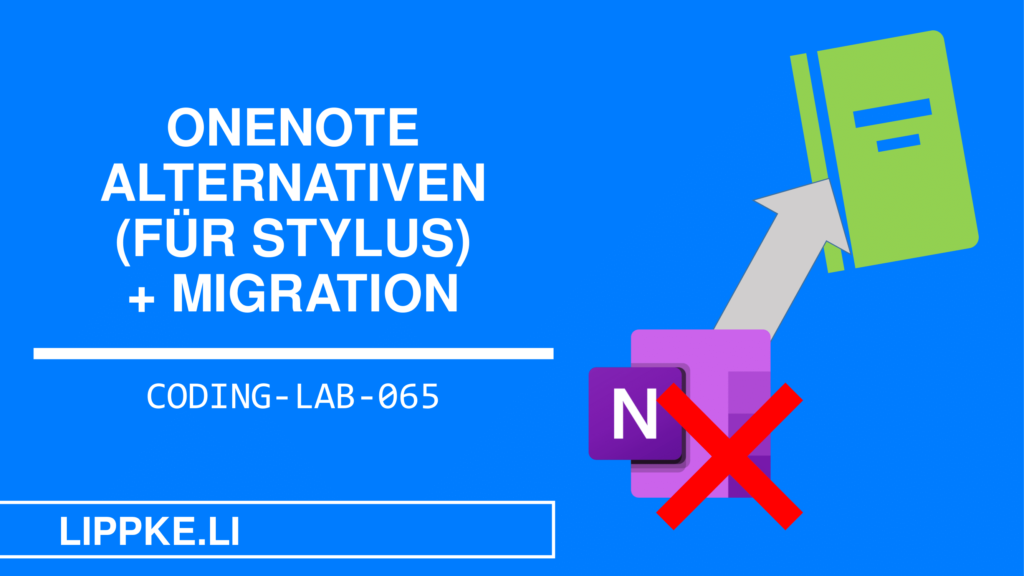
Was ist die beste OneNote Alternative für handgeschriebene Notizen und Text?
Dieser Beitrag erläutert Dir, wie Du von OneNote zu einer Notiz-Alternative mit der vollen Kontrolle über die eigenen Daten und mehr Funktionsumfang wechseln kannst.
Starten wir!
Warum soll ich von OneNote wechseln?
Vorab: Ich habe OneNote 13 Jahre genutzt, die letzten 6 Jahre fast jeden Tag und das mehrere Stunden. Folgende Gründe sind den Wechsel zu einer ferein Notiz-App wert:
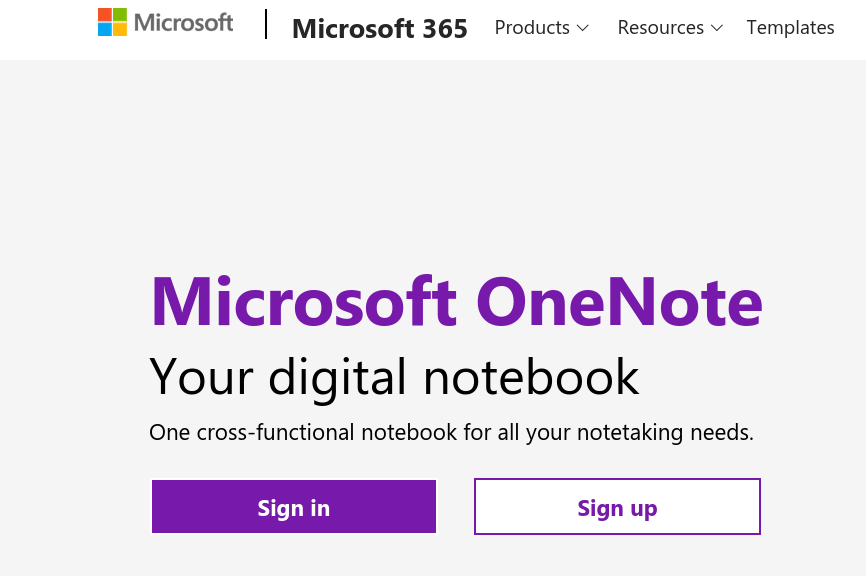
#1 Keine Privatsphäre
Amerikanische Unternehmen müssen an den Staat Daten der Nutzer zur Terrorismus-Bekämpfung weitergeben. Eine echte Privatsphäre sieht anders aus. Eine lokale SharePoint-Instanz ist nicht billig, sodass der Privatgebrauch nicht realistisch ist. Selbst eine SharePoint-Instanz weißt Close-Source Code auf, welchen Du nicht einsehen kannst.
#2 Abhängigkeit
Wenn Du Apple Notes, Notion oder OneNote nutzt, bist Du gefangen in einem „starken“ Verkäufer Lock-In. Du bist abhängig von Firma X. Hat Firma X ein Datenleck, sind Deine Notizen für die Welt öffentlich. Fällt die Festplatte bei Firma X aus, wo Deine Notizen gespeichert sind, dann sind die Notizen weg. Hast Du Anspruch auf Schadensersatz. Nö – ist ja kostenlos.
#3 Nur Microsoft Integration
Du hast in OneNote keinen „sinnvolle“ offenen Export-Formate wie Markdown, HTML oder TXT. Senden und teilen von OneNote Notizen geht super leicht innerhalb der Microsoft-Welt. Alles, was über Microsoft-Produkte hinausgeht, ist ein wahrer Export-Kampf.
#4 Bugs bleiben Bugs
Nach einem Patch zerstört OneNote 2016 Stylus-Notizen beim Laden der Seite. Was machst Du? Du musst zur abgespeckten UWP-Version wechseln 🙁 Bei Open Source kannst Du entweder 1. das Problem im Code finden und lösen, 2. jemand freundlich fragen oder 3. jemanden bezahlen, der die Arbeit leistet.
#5 Stylus-Optionen nur sehr limitiert
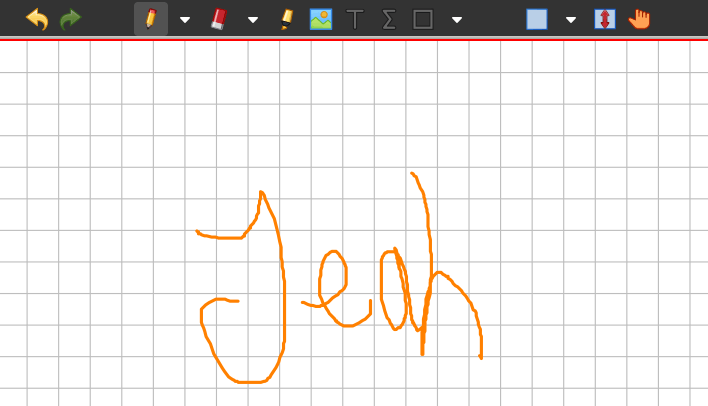
OneNote bietet gute Möglichkeiten, um schnell Notizen anzufertigen. Aber was mache ich, wenn ich einen anderen Stifttyp, speziellen Radierer, Spiegelung, Effekte usw. haben will?
#6 Linux Nutzung /macOS sehr umständlich
OneNote ist nicht offiziell für Linux verfügbar. Virtuelle Maschinen und Progressive Web Apps innerhalb einer Elektron-Anwendung funktionieren, sind aber lahm und nicht nativ. Die native Version von macOS arbeitet nicht wirklich zuverlässig und habe es nach ein paar Stunden gleich gelassen
#7 Unübersichtlichkeit ist das „Konzept“
Mit den Text-Boxen ist OneNote unglaublich flexibel. Erstelle überall auf der Leinwand Notizen. Aber wie drucke oder exportiere ich so etwas? Dieses Feature klingt genial, aber Deine Notizen mutieren in wenigen Minuten zu einem Wust aus Ideen.
Beste OneNote Alternative ist …
… ein Software-Stack.
OneNote ist ein Allrounder, der gut in Microsoft 365 eingebunden ist. 1 Programm deckt viel ab:
- Notizen in Textformat
- Stylus-Notizen (digitale handgeschriebene Notizen mit einem Digitazer)
- Integration in die Office-Suite
- Cloud Sync auf alle Geräte
Ich empfehle statt eines Allrounders eine geschickte Kombination von mehreren Programmen. Diese sind für 1 Aufgabe optimiert und machen keine halben Sachen.
Notizen in Textform in Joplin
Joplin ist meine Grundlage. In Markdown-Dateien speichert die Software die Notizen, welche Du mit PNGs, JPEGs, PDFs und SVGs anreichern kannst.
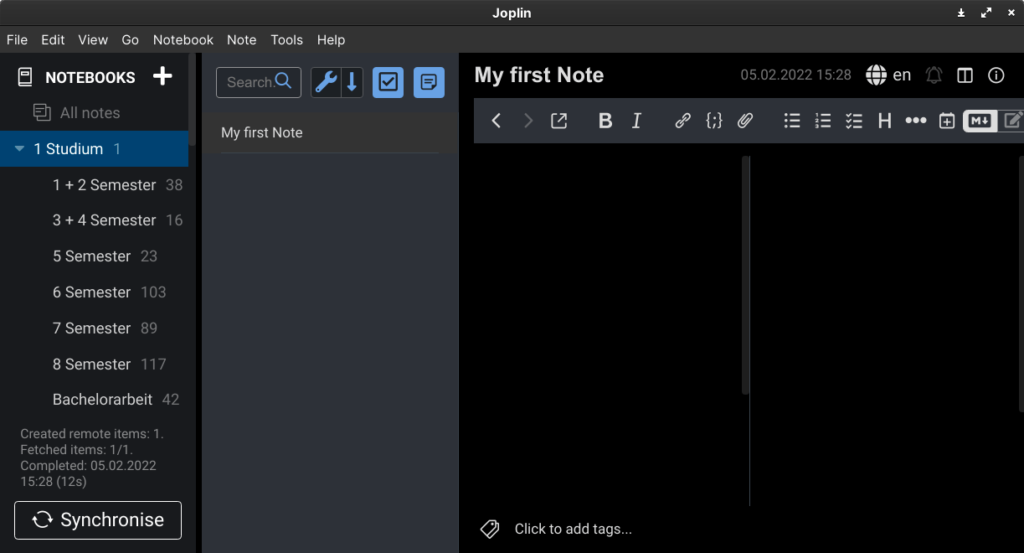
Joplin ist für Windows, Linux, Mac, Android, iOS und bedingt auch im Web nutzbar. Die Software ist komplett anpassbar und erlaubt den Import und Export von Deinen Notizen. Nutze den grafischen Editor, ein Markdown-Editor oder sogar das Terminal für Deine Notizen. Die Struktur und Funktion ist zu 90 % mit OneNote gleich.
Stylus Notizen mit adaptierten Xournal++
Freie und gute (nicht Abo) Stylus-Programme sind immer noch rar, obwohl Wacom-Tablets und iPencils schon seit einiger Zeit verfügbar sind.
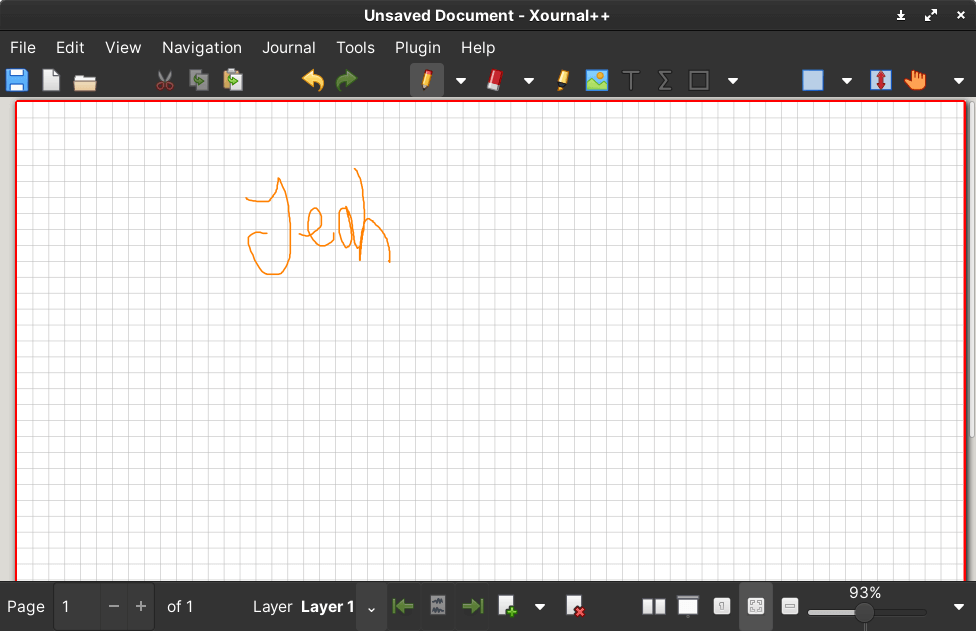
Die Software Xournal++ ist ein Open-Source-Tool zum Schreiben auf ein PDF, Bilder oder leeren Blatt. Du hast die volle Kontrolle über die Stifte. Speichere die Dateien als. xopp, .svg oder .pdf in den Joplin-Seiten und exportiere die Zeichnungen als SVG mit einer Pixel-freien Auflösung.
Update: Joplin kann mit der Erweiterung JS-Draw erweitert werden. Du solltest Dir aber im klaren sein, dass diese noch nicht voll ausgereift ist. Ich würde auf eine ausgereifte Version setzen, die auch noch „hoffentlich“ in 20 Jahren nutzen kann.
Integration und Notizen Sync
Joplin bietet eine Synchronisation über verschiedene Cloudspeicher (Nextcloud) an. In der Joplin-Cloud kannst Du auch Notizbücher teilen. Alternativ kannst Du mehrere Ordner mit anderen Joplin-Inhalten erstellen. Hier geht es zum vollen Nextcloud Guide.
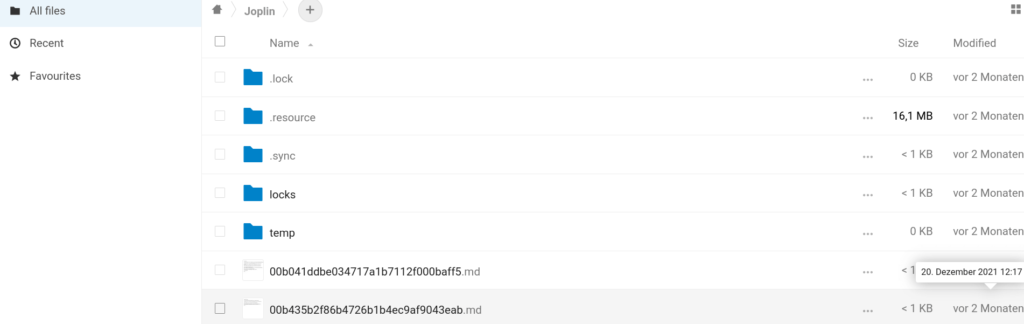
Joplin ist gut integriert mit anderer Software, weil diese offene Standards wie Markdown, HTML oder Text unterstützt. iOS und Android haben die Sharing-Funktionalität, die eine reibungslose Integration ermöglicht.
Warum schlage ich nicht SimpleNote oder Standard Note vor?
Den Export / Import von OneNote ist ausschlaggebend. Nur Joplin hat ein brauchbares Tool für den Export. Ohne Alt-Notizen ist ein Wechsel für viele keine Option (Vendor-Lock-in). Die Empfehlung Evernote, als Export-Tool zu nutzen ist nur sehr bedingt sinnvoll. Nachdem Du Deine Daten zu Joplin migriert hast, kannst Du zu anderen Tools wechseln.
Selbst wenn Du ein anderen Stack wählst, stehst Du vor der Herausforderung: Wie bekomme ich meine alten Notizen von OneNote in Tool X. Du hast 3 Optionen:
- Du hast Notizen, die Du nie wieder anschaust. Du nutzt die lokalen OneNote Dateien als Archiv.
- Falls Du Deine Notizen entrümpeln willst, kannst Du die Notizen händisch übertragen.
- Nutze einen automatischen Export, der zu 98 % die Notizen korrekt überträgt. .
Wenn Du Deine Notizen immer griffbereit haben möchtest, musst Du die Option 3 wählen. Halte immer lokale Backups von alten OneNote-Dateien, falls Du etwas übersehen hast
Von OneNote zu Joplin Notizen exportieren in Markdown
Installiere auf Deinem Windows 10 (–> Virtuelle Maschine mit ISO) Office Word 2016 und OneNote 2016 (Windows 11 ist nicht geprüft). Falls Du in diesem Prozess Wartezeiten von über 30 Minuten hast, teste eine Seite oder splitte ein Notizbuch in kleinere auf.
Vorbereitung
- Backupe alle Deine Notizbücher in den Einstellungen. Stelle sicher, dass alles korrekt gebackupt wurde.
- Downloade Dir den Release 1.0 von https://github.com/alxnbl/onenote-md-exporter
- Öffne OneNote
- Starte die Mdexporter .exe und drücke zweimal auf Enter
Export und Exporttestung
- Wähle das Notizbuch für den Export mit einer Zahl aus
- Wähle Export als Joplin Raw Folder
- Warte (10 min – 120 min) – Falls Du in diesem Prozess Wartezeiten von über 30 Minuten hast, teste eine Seite oder splitte ein Notizbuch in kleinere auf.
- Öffne Joplin
- Gehe auf File > Import > Joplin Raw Dir
- Wähle die Datei im Export Ordner aus OneNoteMdExporter.v1.0.0\Exports\joplin-raw-dir
- Der Import sollte max. 10 Min. dauern. Wenn der Import länger dauert und die CPU unter 5 % bleibt, dann scheitert der Import. Falls Du in diesem Prozess Wartezeiten von über 30 Minuten hast, teste eine Seite oder splitte ein Notizbuch in kleinere auf.
- Überprüfe ALLE importierten Seiten und vergleiche diese mit dem Original. Sind die Ergebnisse wie gewünscht? Beachte die Sortierung der Dokumente (abc, Custom, createdTime)
Stylus Notizen von OneNote in Joplin importieren
Der folgende Weg lässt die Zeichnungen / Notizen heil, aber zerstört die Reihenfolge der Notizen. Exportiere nicht alles auf einmal. OneNote unterscheidet Stylus-Notizen zwischen „Handwritten“ and „Drawing“. Markiere die Striche und wähle „Handwritten“ aus.
- Falls Deine Stylus-Notizen zerstört sind, nutze die folgende Migrationsroute OneNote → Evernote → Joplin. Installiere die Evernote Legacy Version – Evernote-10.27.5-win-ddl-ga-3122-setup.exe von https://help.evernote.com/hc/de/articles/360052560314-Alte-Version-von-Evernote-installieren
- Öffne das Programm Evernote, gehe mit dem Programm offline und verbinde Dich nicht mit der Evernote-Cloud.
- Gehe im Menü auf File > Import > OneNote
- Warte den Import ab und nutze nicht OneNote.
- Markiere alle Notizen und gehe dann auf File > Export > 1. Option .enex . Die Datei sollte mehrere MB / GB groß sein.
- Import in Jopin dann mit File > Import > .enex als Markdown
- Sortiere die Notizen neu und lösche die Tags (unten links) mit einem Rechtsklick.
- Überprüfe alle Notizen und erstelle eine Sicherung von allen Export und OneNote-Rohdateien
Wenn Joplin Hashes anzeigt, dann nutze im Export Tool den Typ Frontmatter Directory
Tipp für Joplin Neulinge
- Joplin hat keinen typischen Papierkorb. Lösche die Datei, in dem Du diese in Notizbuch mit dem Name „Trash“ packst. Mit dem Rechtsklick kannst Du Notizen ganz löschen. Joplin unterstützt ein 90 Tage Historie mit jeder Pups-Änderung für jeden Text.
- Achtung Sortierung! Nutze immer die benutzerdefinierte Sortierung, absteigend. Diese ist nur LOKAL gültig. Kopiere hierzu manuell die Rohdateien beim Computerumzug.
- Sub-Notizen gehen mit „–“ als Präfix vor den Namen. Du kannst auch Sub-Notebooks erstellen.
