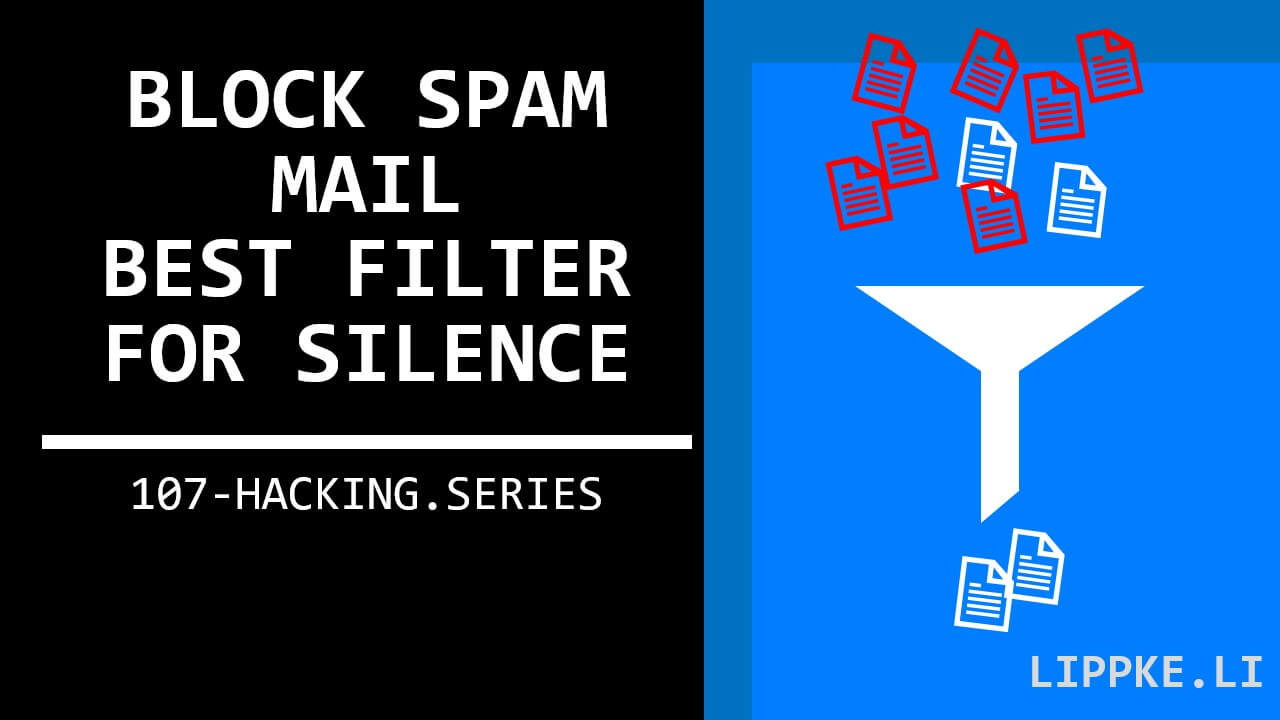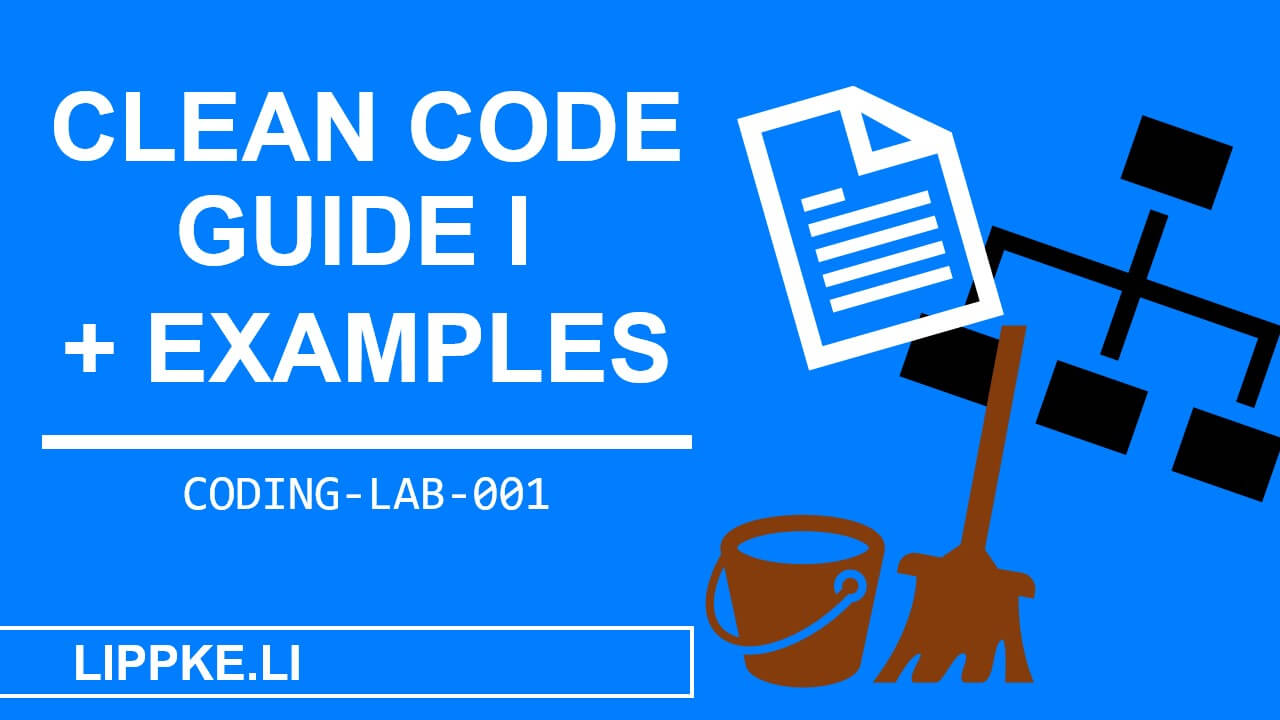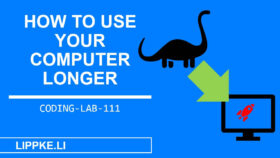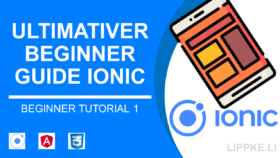What is the best OneNote alternative for handwritten notes and text?
This article explains how you can switch from OneNote to a note-taking alternative with full control over your own data and more features.
Let’s get started!
Why should I switch from OneNote?
First of all: I have used OneNote for 13 years, the last 6 years almost every day and for several hours. The following reasons are worth switching to a finer note-taking app:
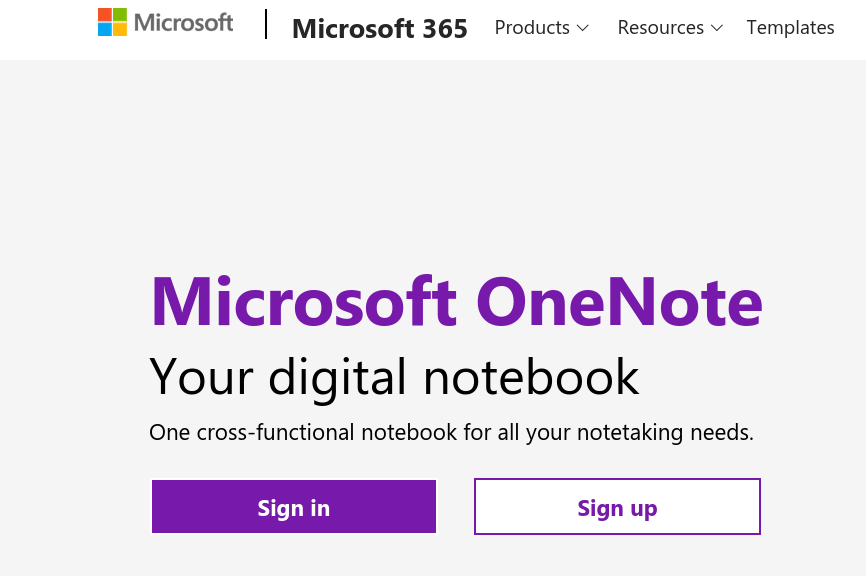
#1 No privacy
American companies have to pass on user data to the government to combat terrorism. Real privacy looks different. A local SharePoint instance is not cheap, so private use is not realistic. Even a SharePoint instance has close-source code that you can’t see.
#2 Dependency
If you use Apple Notes, Notion or OneNote, you are trapped in a “strong” vendor lock-in. You are dependent on company X. If company X has a data leak, your notes are public to the world. If Company X’s hard drive, where your notes are stored, fails, your notes are gone. Are you entitled to compensation? Nope – it’s free.
#3 Microsoft integration only
You don’t have any “useful” open export formats such as Markdown, HTML or TXT in OneNote. Sending and sharing OneNote notes is super easy within the Microsoft world. Anything beyond Microsoft products is a real export struggle.
#4 Bugs remain bugs
After a patch, OneNote 2016 destroys stylus notes when loading the page. What do you do? You have to switch to the slimmed-down UWP version 🙁 With open source, you can either 1. find the problem in the code and solve it, 2. ask someone friendly or 3. pay someone to do the work.
#5 Stylus options only very limited
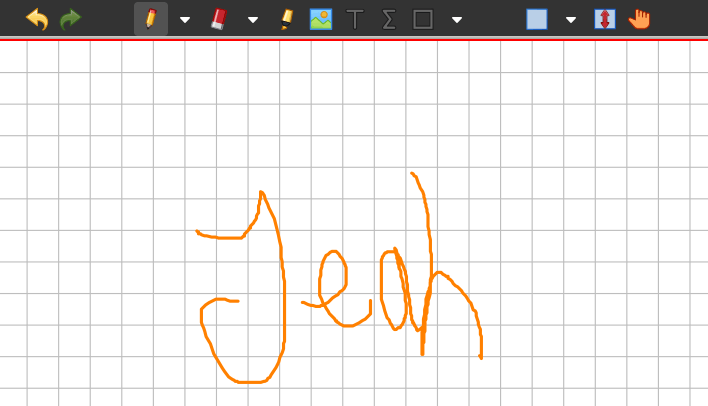
OneNote offers good options for taking notes quickly. But what do I do if I want a different type of pen, special eraser, mirroring, effects, etc.?
#6 Linux use /macOS very cumbersome
OneNote is not officially available for Linux. Virtual Machines and Progressive Web Apps within an Electron application work, but are lame and not native. The native version of macOS doesn’t really work reliably, and I left it right away after a few hours
#7 Clutter is the “concept”
With the text boxes, OneNote is incredibly flexible. Create notes anywhere on the screen. But how do I print or export them? This feature sounds brilliant, but your notes will turn into a jumble of ideas in just a few minutes.
The best OneNote alternative is …
… a software stack.
OneNote is an all-rounder that is well integrated into Microsoft 365. 1 programme covers a lot:
- Notes in text format
- Stylus notes (digital handwritten notes with a Digitizer)
- Integration into the Office suite
- Cloud sync to all devices
Instead of an all-rounder, I recommend a skilful combination of several programmes. These are optimised for 1 task and don’t do things by halves.
Notes in text form in Joplin
Joplin is my basis. The software saves the notes in Markdown files, which you can enrich with PNGs, JPEGs, PDFs and SVGs.
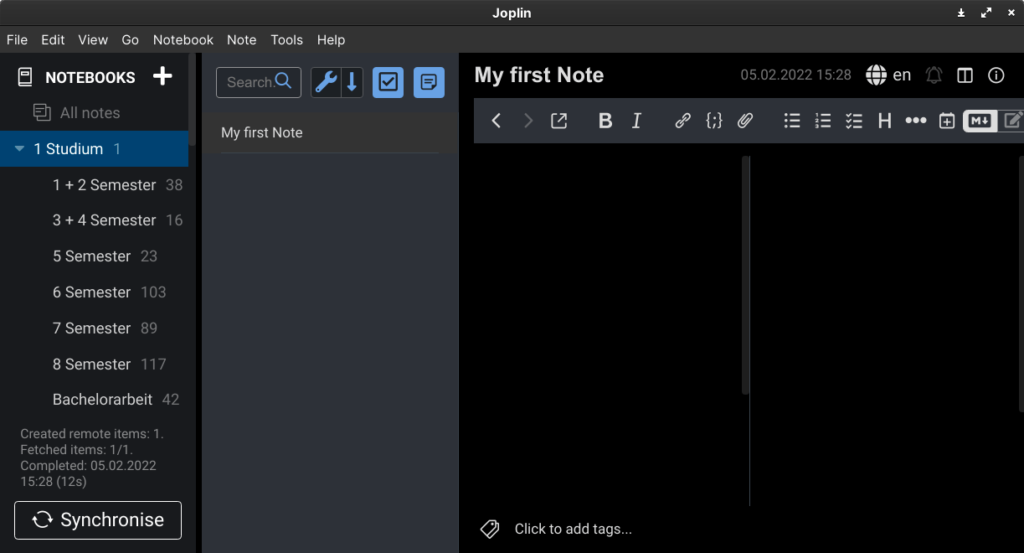
Joplin is available for Windows, Linux, Mac, Android, iOS and can also be used on the web to a limited extent. The software is fully customisable and allows you to import and export your notes. Use the graphical editor, a markdown editor or even the terminal for your notes. The structure and function is 90% the same as OneNote.
Stylus notes with adapted Xournal++
Free and good (non-subscription) stylus programmes are still rare, although Wacom tablets and iPencils have been available for some time.
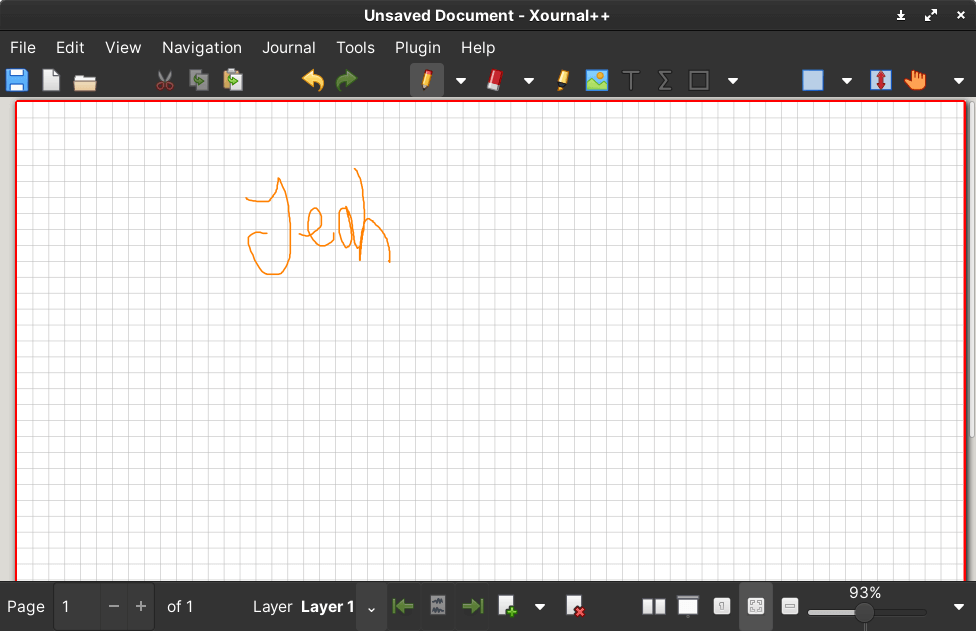
The Xournal++ software is an open source tool for writing on a PDF, image or blank page. You have full control over the pens. Save the files as .xopp, .svg or .pdf in the Joplin pages and export the drawings as SVG with a pixel-free resolution.
Update: Joplin can be extended with the JS-Draw extension. However, you should be aware that this is not yet fully developed. I would go for a fully developed version that can still “hopefully” be used in 20 years’ time.
Integration and notes sync
Joplin offers synchronisation via various cloud storage (Nextcloud). You can also share notebooks in the Joplin cloud. Alternatively, you can create multiple folders with other Joplin content. Click here for the full Nextcloud Guide.
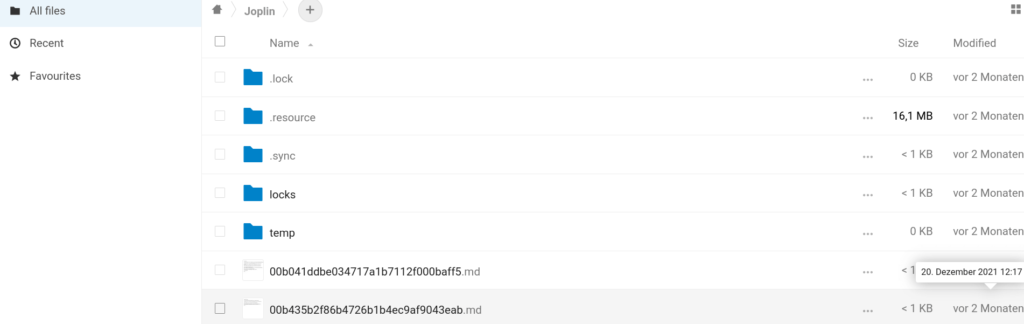
Joplin is well integrated with other software because it supports open standards such as Markdown, HTML or text. iOS and Android have the sharing functionality that allows for smooth integration.
Why don’t I suggest SimpleNote or Standard Note?
The export/import of OneNote is crucial. Only Joplin has a useful tool for exporting. Without legacy notes, switching is not an option for many (vendor lock-in). The recommendation to use Evernote as an export tool only makes very limited sense. Once you have migrated your data to Joplin, you can switch to other tools.
Even if you choose a different stack, you are faced with the challenge: How do I get my old notes from OneNote into Tool X? You have 3 options:
- You have notes that you never look at again. You use the local OneNote files as an archive.
- If you want to clear out your notes, you can transfer the notes manually.
- Use an automatic export that transfers the notes correctly 98% of the time.
If you always want to have your notes to hand, you must select option 3. Always keep local backups of old OneNote files in case you’ve missed something
Export notes from OneNote to Joplin in Markdown
On your Windows 10 (–> Virtual Machine with ISO) install Office Word 2016 and OneNote 2016 (Windows 11 is not tested). If you have waiting times of more than 30 minutes in this process, test a page or split a notebook into smaller ones.
Preparation
- Back up all your notebooks in the settings. Make sure that everything has been backed up correctly.
- Download the 1.0 release from https://github.com/alxnbl/onenote-md-exporter
- Open OneNote
- Start the Mdexporter .exe and press Enter twice
Export and export test
- Select the notebook for export with a number
- Select Export as Joplin Raw Folder
- Wait (10 min – 120 min) – If you have waiting times of more than 30 minutes in this process, test a page or split a notebook into smaller ones.
- Open Joplin
- Go to File > Import > Joplin Raw Dir
- Select the file in the export folder OneNoteMdExporter.v1.0.0\Exports\joplin-raw-dir
- The import should take max. 10 min. If the import takes longer and the CPU remains below 5 %, the import will fail. If you have waiting times of over 30 minutes in this process, test a page or split a notebook into smaller ones.
- Check ALL imported pages and compare them with the original. Are the results as desired? Note the sorting of the documents (abc, Custom, createdTime)
Importing Stylus notes from OneNote into Joplin
The following way leaves the drawings / notes intact, but destroys the order of the notes. Do not export everything at once. OneNote distinguishes stylus notes between “Handwritten” and “Drawing”. Mark the strokes and select “Handwritten”.
- If your Stylus notes are destroyed, use the following migration route OneNote → Evernote → Joplin. Install the Evernote Legacy Version – Evernote-10.27.5-win-ddl-ga-3122-setup.exe from https://help.evernote.com/hc/de/articles/360052560314-Alte-Version-von-Evernote-installieren
- Open the Evernote programme, go offline with the programme and do not connect to the Evernote cloud.
- Go to File > Import > OneNote in the menu
- Wait for the import to complete and do not use OneNote.
- Select all notes and then go to File > Export > 1st option .enex. The file should be several MB / GB in size.
- Then import into Jopin with File > Import > .enex as Markdown
- Re-sort the notes and delete the tags (bottom left) with a right click.
- Review all notes and create a backup of all export and OneNote raw files
If Joplin displays hashes, use the Frontmatter Directory type in the export tool
Tip for Joplin newbies
- Joplin does not have a typical recycle bin. Delete the file by putting it in a notebook with the name “Trash”. You can delete notes completely by right-clicking on them. Joplin supports a 90 day history of every change to every text.
- Attention sorting! Always use the user-defined sorting, descending. This is only valid LOCALLY. Copy the raw files manually when moving the computer.
- Sub-notes go with “–” as a prefix before the name. You can also create sub-notebooks.

![Learn Hacking - 10 Steps from Beginner to Hacker [2025] image-11](https://lippke.li/wp-content/uploads/2023/04/image-11.png)
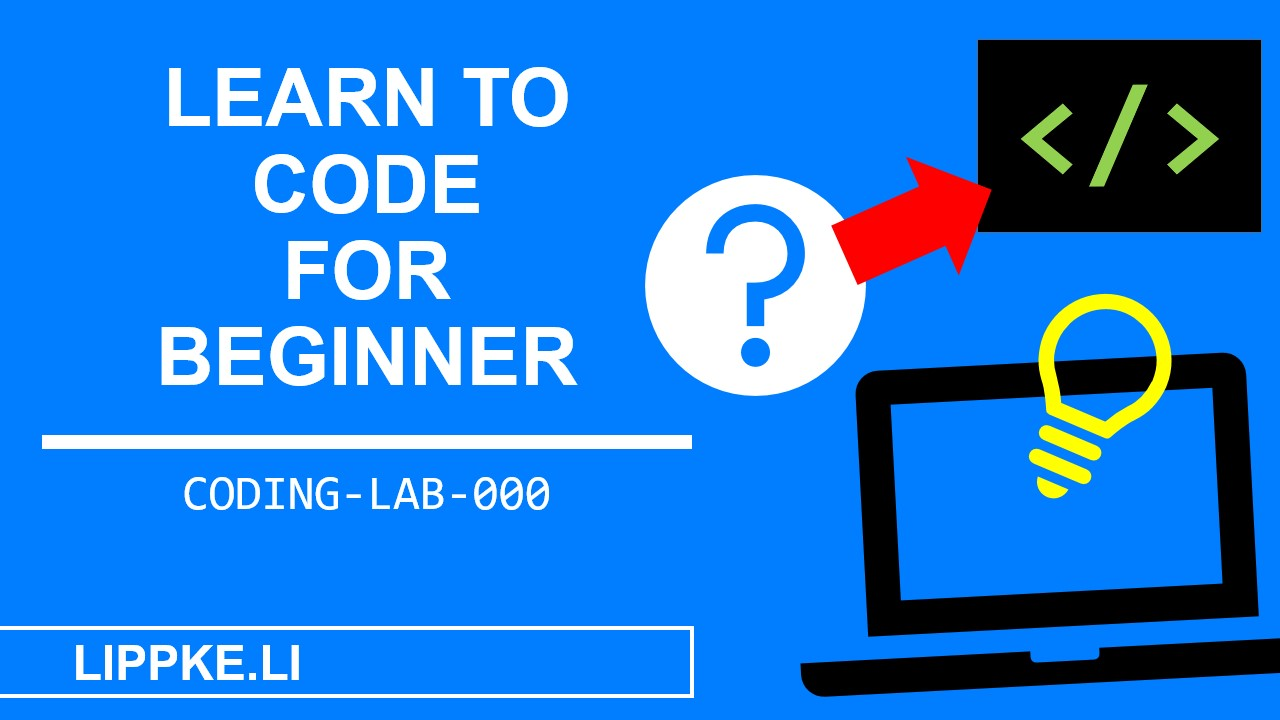

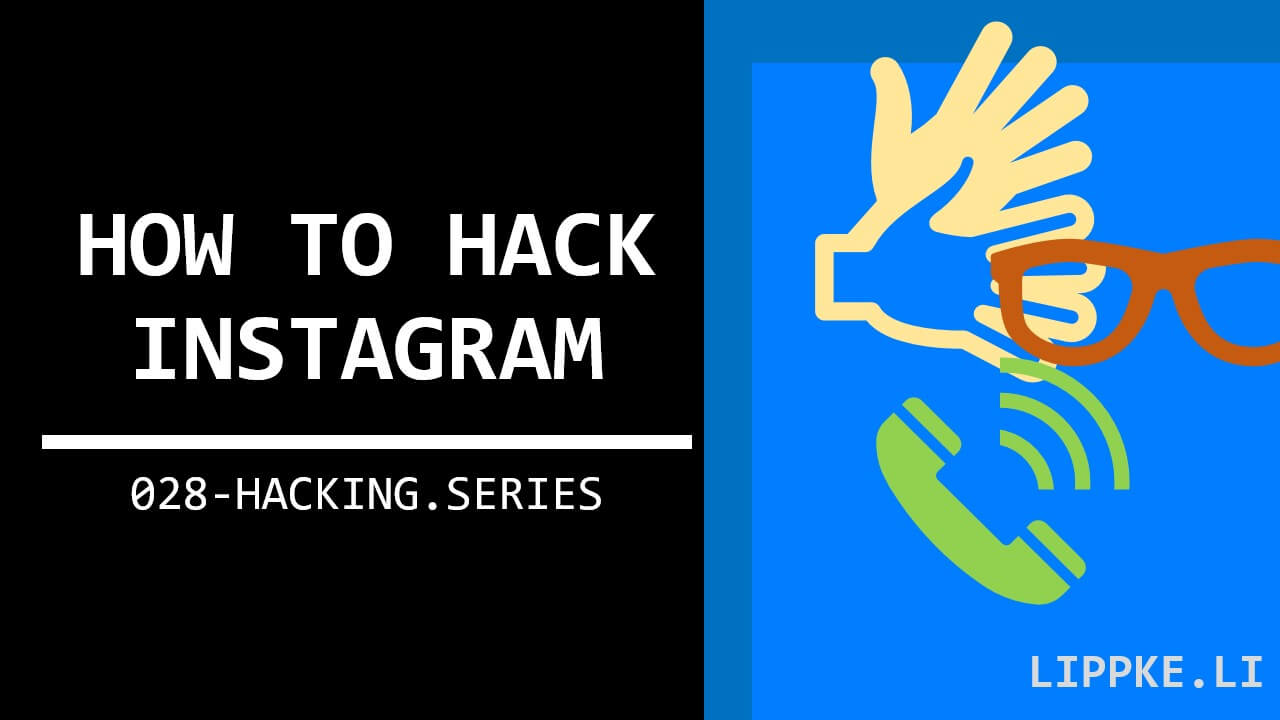
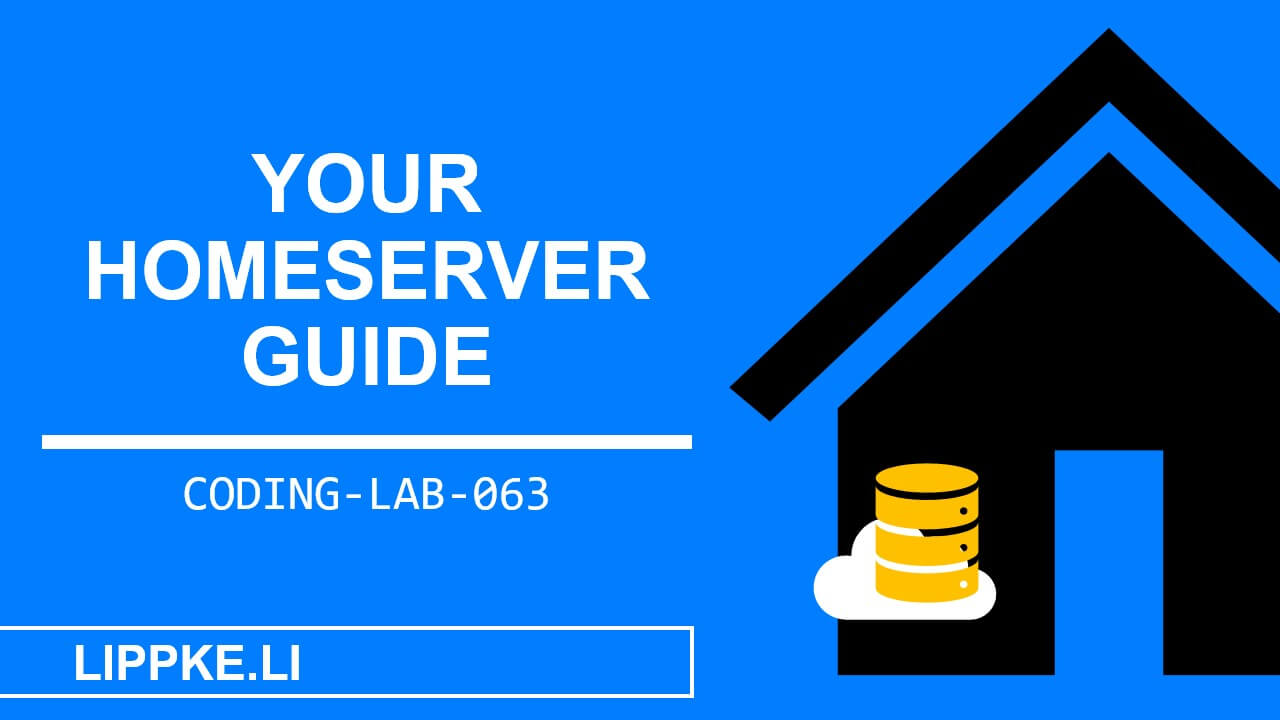
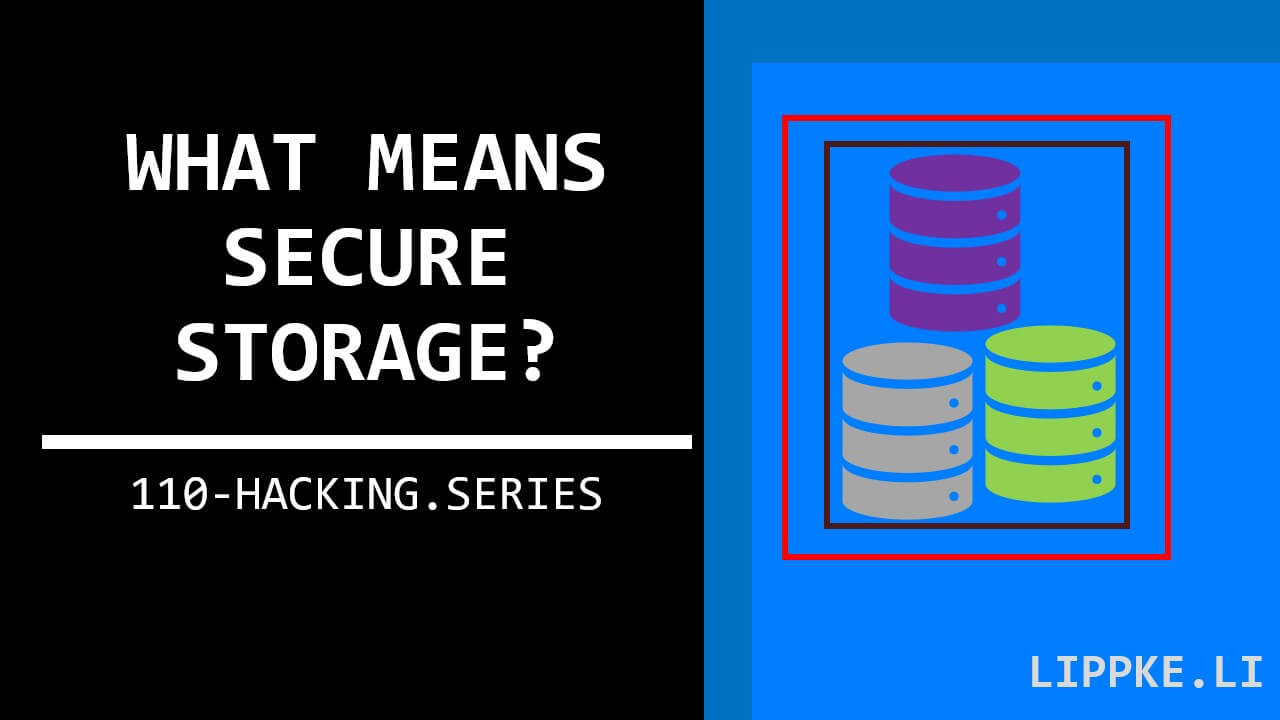

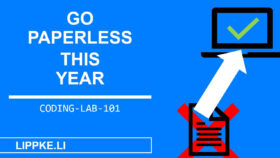

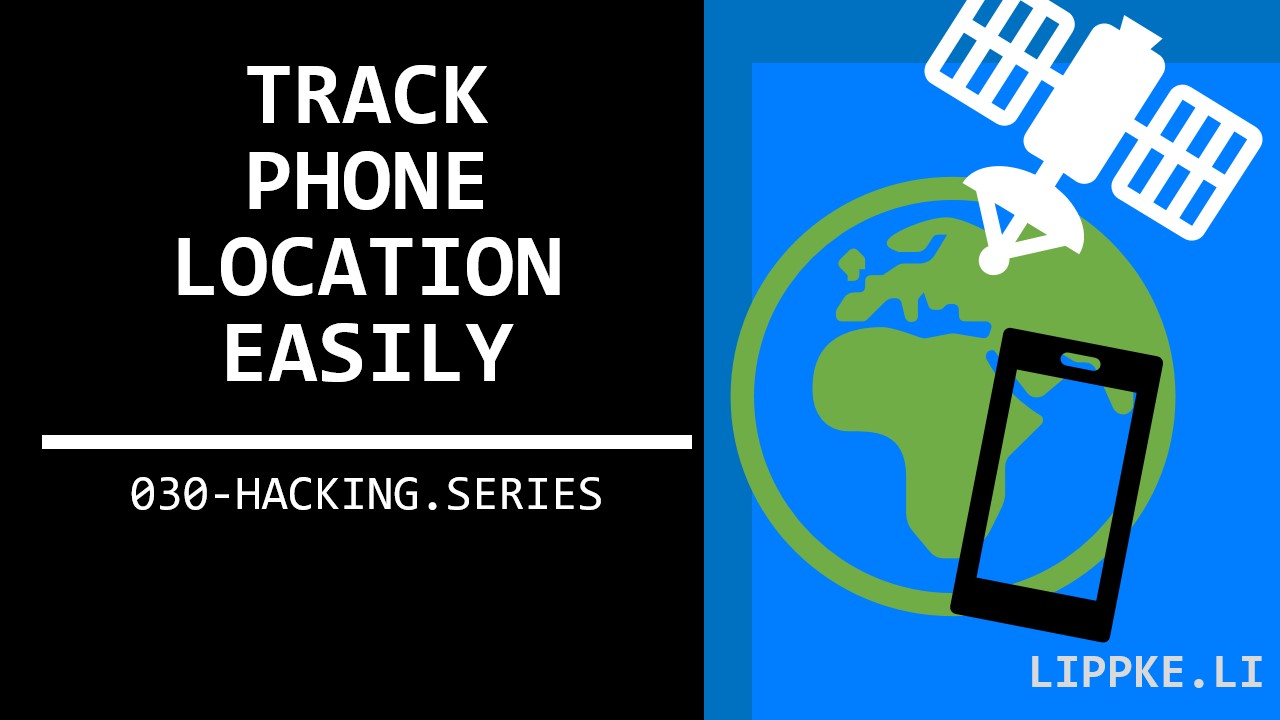
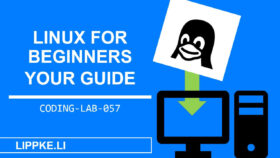

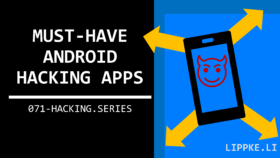
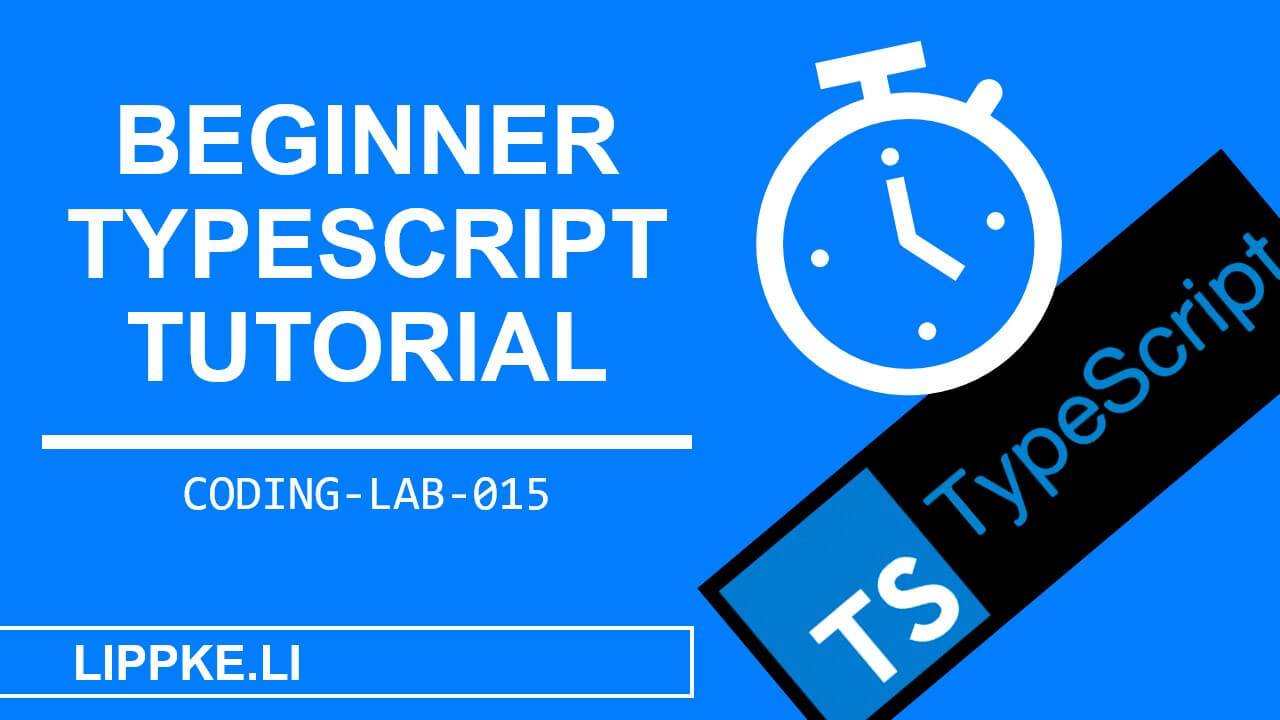

![Angular Tutorial - Learn Angular for Beginners [2025] Angular Guide - Coding Tutorials Steffen Lippke](https://lippke.li/wp-content/uploads/2024/01/Angular-Guide-Coding-Tutorials-Steffen-Lippke.jpg)