
Browser ist doch gleich Browser?
Ne. Was im Hintergrund passiert ist entscheidend.
Dieser Beitrag erklärt, warum Ungoogled Chrome eine gute Wahl ist und wie Du diesen einrichtest!
Starten wir!
Qual der Wahl der Browser
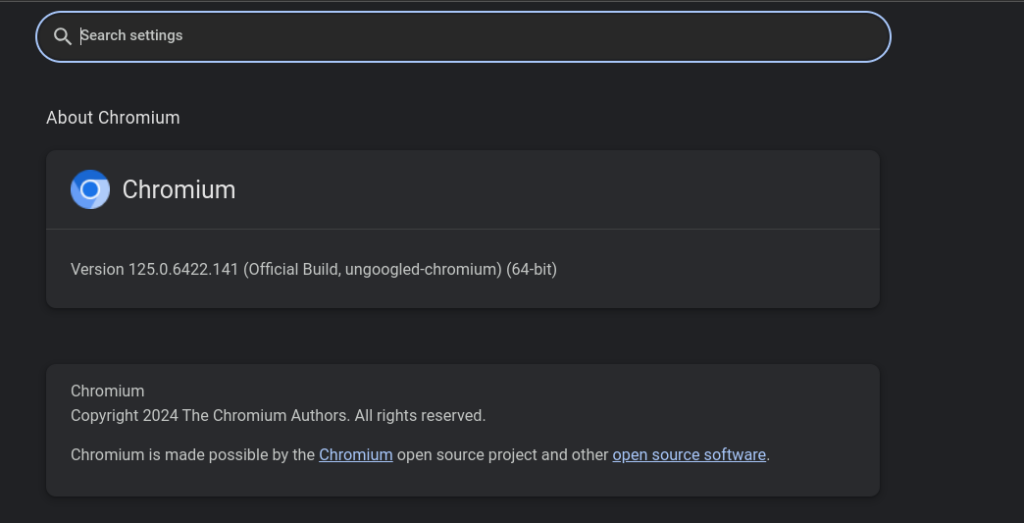
Obwohl wir eine große Auswahl an Browsern haben, ist die Auswahl eines modernen Browsers sehr beschränkt. Die Welt des Open Source ermöglicht es Varianten zu bilden, welche (kaum) voneinander abweichen. Die Web Engine unterteilt die heutige Browser-Landschaft. Blink und Gecko nennen sich die zwei verschiedenen Web Engines, die Webseiten in modernen Browsern darstellen:
Blink – Defacto-Standard
Entwickelt von Google. Blink ist der Rendering-Engine, die im Google Chrome-Browser und Chrome-ähnlichen Browsern wie Brave, Vivaldi oder Chromium verwendet wird. Als Blink nutzt als JavaScript-Engine V8. Blink ist Open Source und unter der Chromium-Lizenz verfügbar.
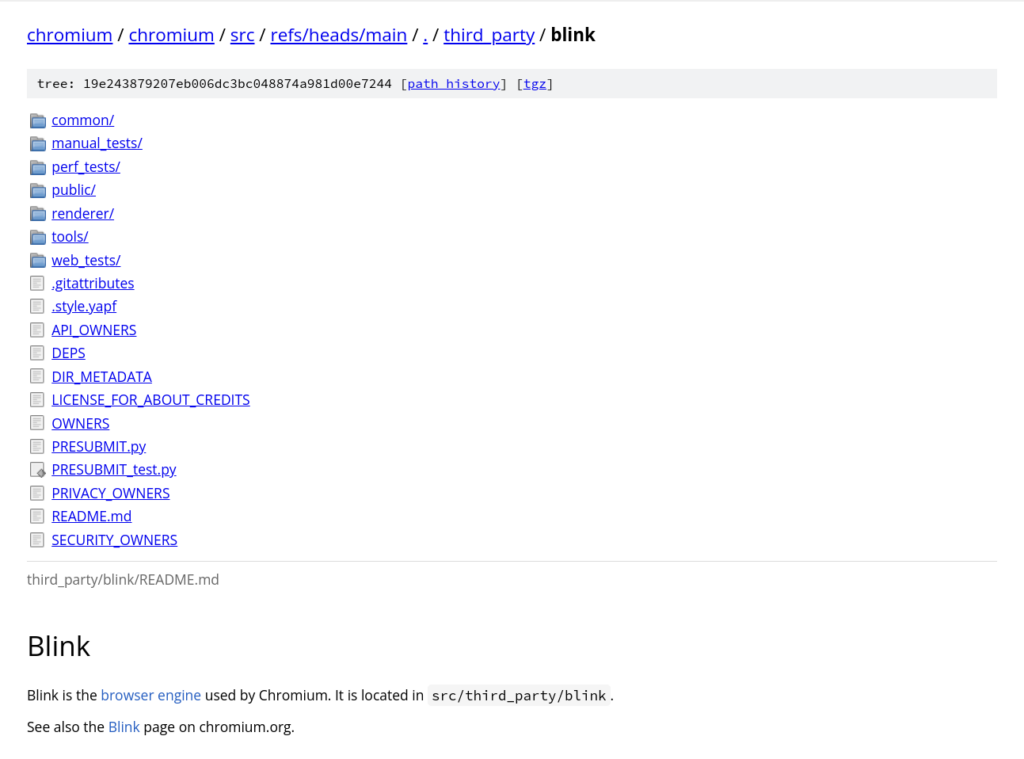
Aufgrund der Popularität von Google Chrome hat Blink einen signifikanten Marktanteil. Aggressives Marketing in Kombination mit solider Technik führten dazu, dass IE und Safari (und Firefox) als Standard abgelöst wurden.
Gecko
Mozilla, das Unternehmen hinter dem Firefox-Browser, hat Gecko entwickelt. Gecko ist die Rendering-Engine, die im Firefox-Browser verwendet wird und basiert auf einer anderen Code-Basis. Gecko verwendet die SpiderMonkey JavaScript-Engine, um moderne Webseiten dynamisch darzustellen.
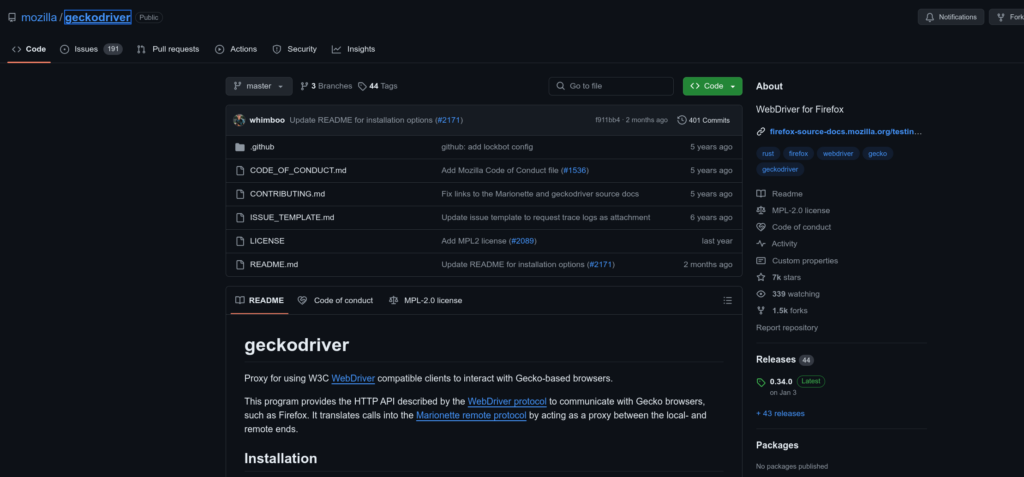
Gecko ist ebenfalls Open Source und unter der Mozilla Public License (MPL) verfügbar. Der Marktanteil von Firefox / Gecko ist im Vergleich zu Blink geringer, aber immer noch relevant.
Warum Ungoogled Chromium?
Wie wir jetzt erfahren haben, kannst Du Dich eigentlich nur zwischen zwei „Art“ entscheiden, um Webseiten auf Deinen Computer anzuzeigen.
Die Wahl des Browsers, egal ob Blink ode Gecko, hat einen großen Einfluss darauf, wie privat Du browsen kannst und wo Du beschränkt wirst.
Wirtschaftliche orientierte Unternehmen wie Google verdienen ihr Geld mit dem Verkauf von Kundendaten. Google bezahlt seinen Konkurrenten Firefox, damit Google die Default-Auswahl bleibt (um noch mehr Daten zu gewinnen).
Wer mehr Privatsphäre haben möchte, kann sich Danke Open Source die „guten Rosinen“ herauspicken und eine eigene Version bauen (oder auswählen).
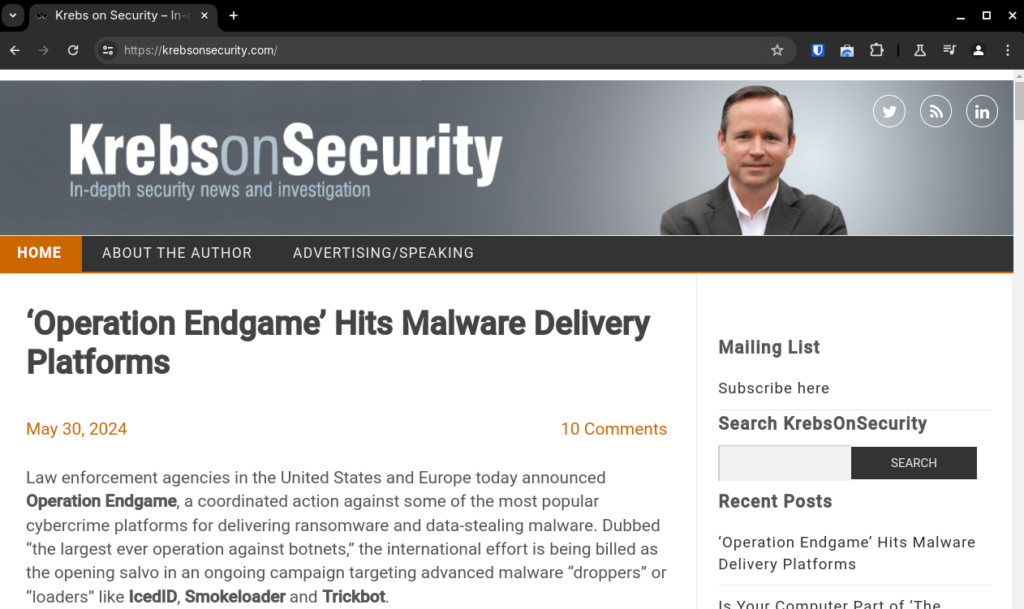
Google stellt als Open Source Variante „Chromium“ zur Verfügung. Hier sind viele „unnötige“ Google Komponenten eingebaut, welche die Privatsphäre einschränken können. Ungoogled Chromium streicht diese unnötigen Komponenten.
Die entfernten Komponenten kannst Du Dir mit Erweiterungen wie Floccus (Browser Bookmarks Sync) oder Bitwarden (Passwort-Verwaltung) wieder einbauen. Also Du musst nicht das Standard-Menu nehmen, welches Dir Google vorsetzt.
Warum kein Firefox?
Firefox nutzt Gecko als Browser Engine. Diese ist immer noch sehr gut. Aber ein Entwickler heutzutage optimiert meist nur für die Blink-Engine (also Chrome), weil die meisten Kunden den Browser nutzen. Weil viele Blink nutzen, wir Blink immer besser und ausgereifter – ein Henne-Ei-Problem eines De-facto-Standards.
Des Weiteren äußern sich einige „Experten“ mit Bedenken bezüglich der Privatsphäre von Firefox und den Datensammelverhalten. Firefox verdient hauptsächlich damit Geld, dass Google Firefox dafür bezahlt, dass nach dem Download immer Google eingestellt ist. Diese Option ist änderbar, aber die meisten Menschen sind super faul (und Google weiß das).
Firefox gibt es auch als „richtigere“ Open Source Version mit dem Namen „Waterfox„. Dieser ist wie Ungoogled Chrome ein Fork, also eine Kopie mit individueller Änderung. Der Projekt-Intitator kann mit jeden neuen Release von Firefox auch Bestandteile von neuen Firefox-Features in den Fork integrieren.
Ungoogle Chrome herunterladen und einrichten
- Lade die neueste Version von diesem Browser für Windows (und allen anderen Betriebssysteme) herunter:
https://ungoogled-software.github.io/ungoogled-chromium-binaries
Die einfachste Art, um Chromium auf Deinen Linux PC zu bekommen, ist die Verwendung von Flatpaks. Mit nur einem Command kannst Du die notwendigen Inhalte downloaden und installieren:
flatpak install flathub io.github.ungoogled_software.ungoogled_chromium
https://flathub.org/apps/io.github.ungoogled_software.ungoogled_chromium
Wenn Du andere Vorstellung von einer korrekten App-Installation hast, bieten Dir die Entwickler verschiedene andere Methoden an.
- Wenn Du die Software installiert hast, kannst Du diese starten.
- Nach dem Start siehst Du eine Chrome Browser mit ein paar Änderungen. Du musst kein Google-Konto verwenden und der Chrome-Web-Store funktioniert auf Anhieb nicht. Des Weiteren kannst Du keine DRM-geschützten Inhalte wie Spotify oder Netflix konsumieren. Das sind keine Fehler, sondern ein Feature. Wir fügen in den nächsten Schritten Features wieder hinzu. Du kannst aber auch die komplett pure Version von Chromium so verwenden.
Plugins installieren
Um Erweiterungen zu installieren, kannst Du diese manuell importieren oder das Chrome Web Store Plugin verwenden, umd diesen Prozess zu vereinfachen.
https://github.com/NeverDecaf/chromium-web-store#readme
- Passe die Einstellung ein, indem Du
chrome://flags/#extension-mime-request-handlingaufAlways prompt for installänderst. - Einige Erweiterungen werden möglicherweise erst nach einem Neustart des Browsers aktualisiert, wenn die Schaltfläche
Add to Chromium im Webstorenicht zusehen ist, verwende stattdessen die Option im Kontextmenü:Rechtsklick > Zu Chromium hinzufügen - Pinne das Chromium Web Store Badge in die Symbolleiste Deines Browsers (Badges sind standardmäßig ausgeblendet).
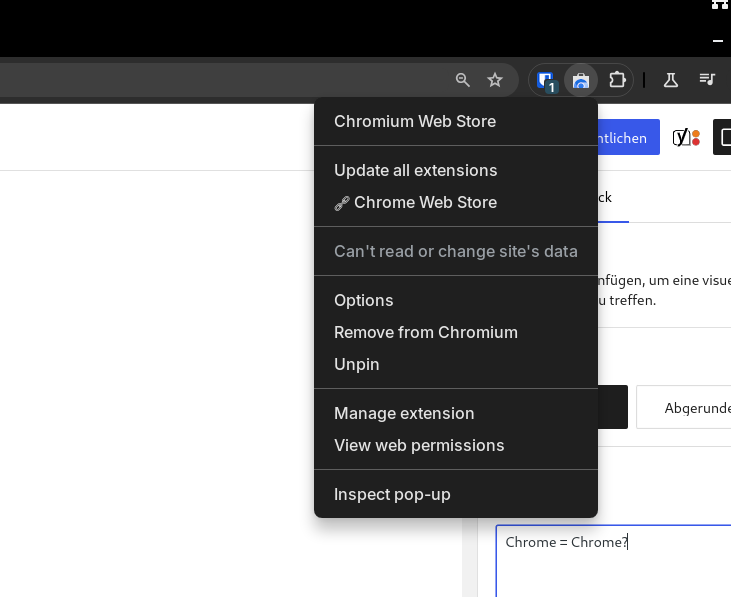
- Auf dem Badge wird eine rote Zahl angezeigt, die auf verfügbare Updates hinweist.
- Klicke auf das Badge und dann auf den Namen einer beliebigen Erweiterung, um die neueste Version zu installieren. Diese Methode funktioniert auch für Erweiterungen, die nicht zum Webshop gehören, wenn Du dies unterstützen, einschließlich des Chromium Webshops selbst.
Bookmarks synchronisieren
Die einfachste Variante für das Speichern und Synchronisieren von Bookmarks ist die Verwendung von Floccus. Die Software synchronisiert die Bookmarks als eine Datei in Deine Nextcloud (hier geht es zum Guide) und verteilte diese auf Deine Geräte, wo Du auch Floccus installiert hast. Weil Firefox auch Floccus unterstützt, ist die Erweiterung ein Must-Have für eine konsistente Browsing-Erfahrung.
- Downloade Dir Floccus https://chromewebstore.google.com/detail/floccus-bookmarks-sync/fnaicdffflnofjppbagibeoednhnbjhg
- Erstelle ein neues Profil. Du kannst über Nextcloud, WebDAV, Git oder Google Drive Deine Bookmarks synchronisieren. Wähle hier Nextcloud aus.
- Gebe die URL zu Deiner Nextcloud-Instanz aus und gebe Deine Credentials an.
- Starte den Sync. Das kann etwas dauern. Nach einem Neustart oder Neuanmeldung sollte Floccus laufen.
- Wiederhole den Vorgang bei anderen Endgeräten (Laptop, Smartphone, …)
Werbung effektiv blocken
Die Installation von uBlock Origin eliminiert (fast) alle Werbung beim Browsen. Die Verwendung von uBlock Origin bietet mehrere Vorteile:
- Effizienz: uBlock Origin ist effizienter bezüglich CPU- und Speichernutzung als Adblock Plus.
- Verbesserte Ladegeschwindigkeiten: Durch das Blockieren unerwünschter Anzeigen laden Webseiten schneller, weil weniger Daten übertragen werden müssen.
- Datenschutz: Es hilft, Deine Privatsphäre zu schützen, indem es Tracking und Werbung von Analytics Software blockiert.
- Anpassbarkeit: Füge eigene Filterlisten hinzu.
- Öffne den Chrome Web Store.
- Suche nach
uBlock Originund wähle die entsprechende Erweiterung aus. - Klicke auf
Zu Chrome hinzufügen. - Bestätige die Installation, indem Du auf
Erweiterung hinzufügenklickst. - Sobald die Installation abgeschlossen ist, erscheint das uBlock Origin-Symbol in der oberen rechten Ecke. Hefte das Addon an, um es leicht zugänglich zu machen.

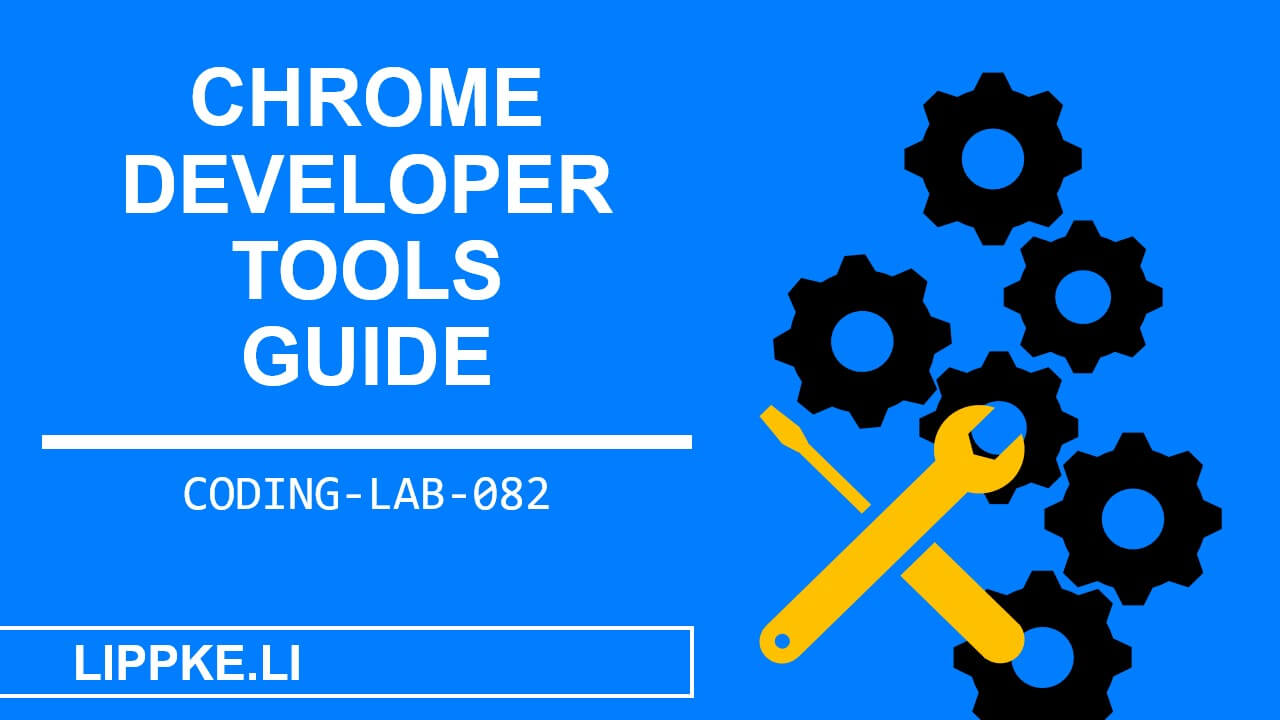

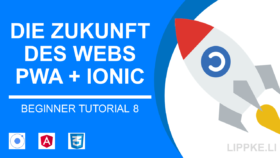
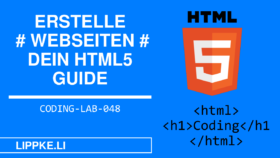
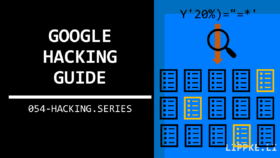
![Handy hacken erkennen - So schützt Du Dich richtig [2025] Handyüberachung für Beginner - Steffen Lippke Coding und Hacking Tutorials](https://lippke.li/wp-content/uploads/2020/10/Handyueberachung-fuer-Beginner-Steffen-Lippke-Coding-und-Hacking-Tutorials-280x158.jpg)

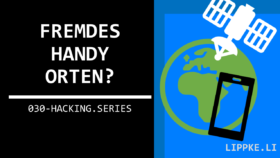
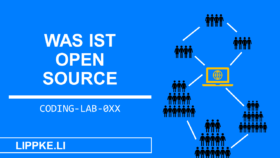
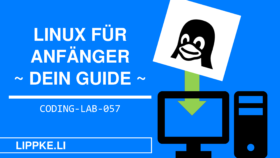


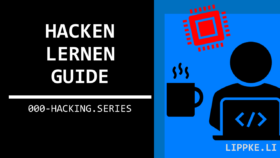
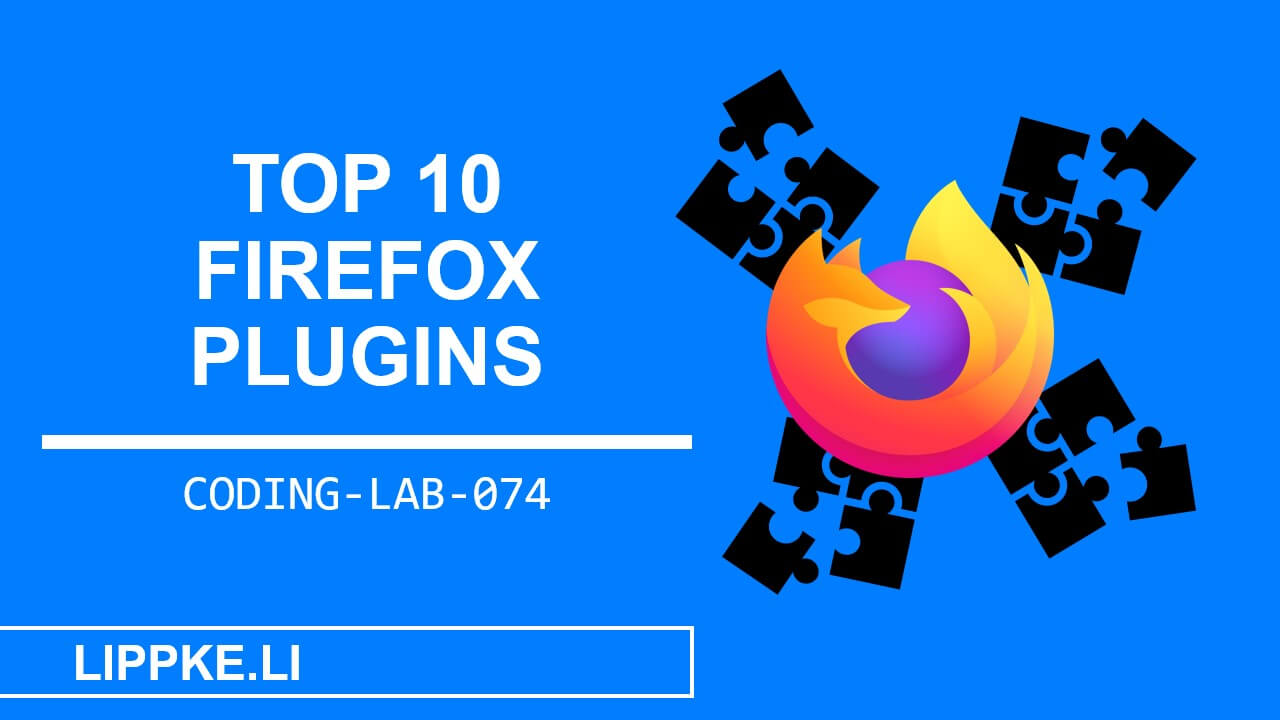
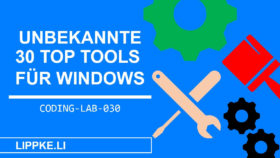

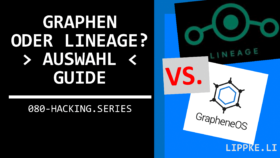

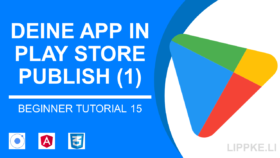

1. was ist mit browser-fingerprint?
2. scheint es gar nicht zu geben für android
Hallo Hans, der Browser Fingerprint ist eine Methode, um Personen anhand ihres Browsers zu identifizieren. Es sind Million Kombination von Betriebssystem, installierte Schriftarten und Bildschirm Auflösungen verfügbar, aber nur 1 Kombination hat die 1 Person, die ich identifizieren möchte https://de.wikipedia.org/wiki/Fingerprinting_(Trackingtechnik) 2) Nein gibt es nicht für Android. Aber Firefox ist eine gute Alternative.